先日 Windows11 のデスクトップパソコンを購入しました。しばらく使ってみた感想、スペック、なぜ買い換えたのかなどを今回のブログではお話ししようと思います。
Windows11 のパソコンを購入しようかどうか迷っている方やどれくらいのスペックのパソコンを購入しようか迷っている方の参考になれば嬉しいです。
広告
しばらく使ってみた感想
しばらく使ってみて私自身がこれはよかったと思えた点を挙げたいと思います。
Windows10 を使っていた時は(性能がそれ程よくなかったのもありますが)立ち上がるだけでも数分かかっていたので、Windows11 が数秒で立ち上がるのを見てそれだけで購入してよかったなあと思いました。
・Office製品のクォリティが高い
これはおそらく私だけにしか当てはまらないと思うのですが、Office製品の立ち上がりも早いし Office製品を使えるのが嬉しかったです。
Windows10 を使っていた時は大昔の Office2000 Personal をインストールしたり(エラーは出ますが一応使えます。xlsファイルは主に Office2000 で使っていました)、Libre Office をインストールしたりしていたので最新の Office製品 を使えることが純粋に嬉しかったです。(xlsxファイルを使うために Libre Office をインストールしました)
・Windows11 のデザインがかっこいい
アプリやウィンドウズボタンがタスクバーの中央にまとめて表示されているのが Mac みたいでかっこいいと思いました。
Windows10 を使っていた時はメニューのアニメーションで動きが遅くなるのでアニメーションを使わないようにしていました。Windows11 ではメニューのアニメーションを使っていてもサクサク動くしかっこいいです。
・Windowsアップデートをする時にインストールするのに必要な推定時間が出る
Windowsアップデートをするタイミングっていつも気になりますよね。。インストールするのに必要な推定時間が出るので推定時間によってインストールするタイミングを決められるのはいいですよね。
スペック
このデスクトップパソコンは「パソコン工房」さんのインターネット通販で購入しました。
広告
主要なスペックを挙げると次のようになります。
| 区分 | スペック |
|---|---|
| 本体名 | STYLE-S06M-*** |
| OS | Windows 11 Home |
| プロセッサー | インテル Core i3-12100 プロセッサー |
| メインメモリ | 8GB [DDR4-3200] |
| ストレージ | 500GB SSD NVMe M.2 |
| サウンド | High Definition Audio subsystem |
| 光学ドライブ | DVDスーパーマルチドライブ |
| 電源 | 400W [80PLUS BRONZE認証] |
USB(Type-C)とマイク端子が前にもついているのでビデオ通話する際にとても便利です。
できればSSDは接続端子が シリアルATA タイプではなく NVMe M.2 タイプにした方がいいと思います。
広告
広告
なぜ買い換えたのか
結論から申し上げますと古いパソコンが壊れたからです。
古いパソコンが壊れた経緯や壊れてからどうしたのかを物語風にしたのでよかったら続きも読んでくださいね。
このパソコンを購入するまでは Windows10 のデスクトップパソコンを使っていました。
Windows10 パソコンのボタン電池が切れてしまいましたが気にせずパソコンを使っていました。
しばらくそのまま使っていると今度はパソコンの電源が壊れて、本当にパソコンが立ち上がらなくなってしまいました。
BIOSから強制起動していると起動時にうなるような音がしていたんですよね。。
どうやら電源に負担がかかっていたようです。。
(ボタン電池を交換するかパソコンを買い替えるかを早めにするべきでした)
パソコンが立ち上がらなくなったので保存していたデータを取り出せなくなりました。
そこでまずしたことが内蔵型ハードディスクをパソコンから取り出しました。
(内蔵型ハードディスクをパソコンから取り出したのは内蔵型ハードディスクから直接保存していたデータを取り出すためです)
内蔵型ハードディスクは結構奥まったところにあるので先に磁石のついた少し長めのドライバを使ってなんとか外すことができました。
(ドライバの先に磁石がついているのはドライバに差し込んだネジが手で持っていなくてもドライバから外れないようにするためです)
次にハードディスク内のデータを復旧するために 3.5インチ内蔵型ハードディスクの外置用ケース を購入しました。
3.5インチ内蔵型ハードディスクの外置用ケース とはこういうものです。↓↓↓
これを使えば、内蔵型ハードディスクに直接シリアルATA接続してUSB接続で他のパソコンにデータを移すことができます。
内蔵型ハードディスクの中身を見てみると中のデータが壊れている様子はなくなんとか必要なデータを新しいパソコンに移すことができました(*^。^*)ヨカッタ!!
感想
パソコンが壊れて少し悲しかったけど、新しいお気に入りのパソコンが購入できてよかったです。
パソコンは急に壊れることがあるのでみなさまも気を付けてくださいね。
(壊れる時はその前兆が必ずあるのでそれを見逃さないようにする。小まめにバックアップを取るとかブートDVDを用意するとか壊れてしまった場合の対策もしておくといいと思います)
最後までお読み頂きありがとうございました。


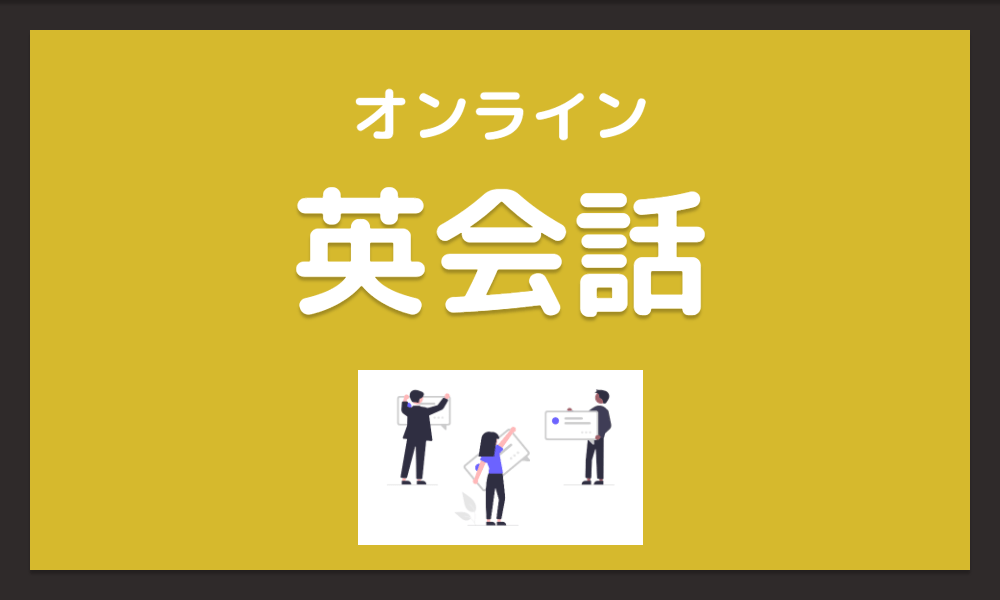
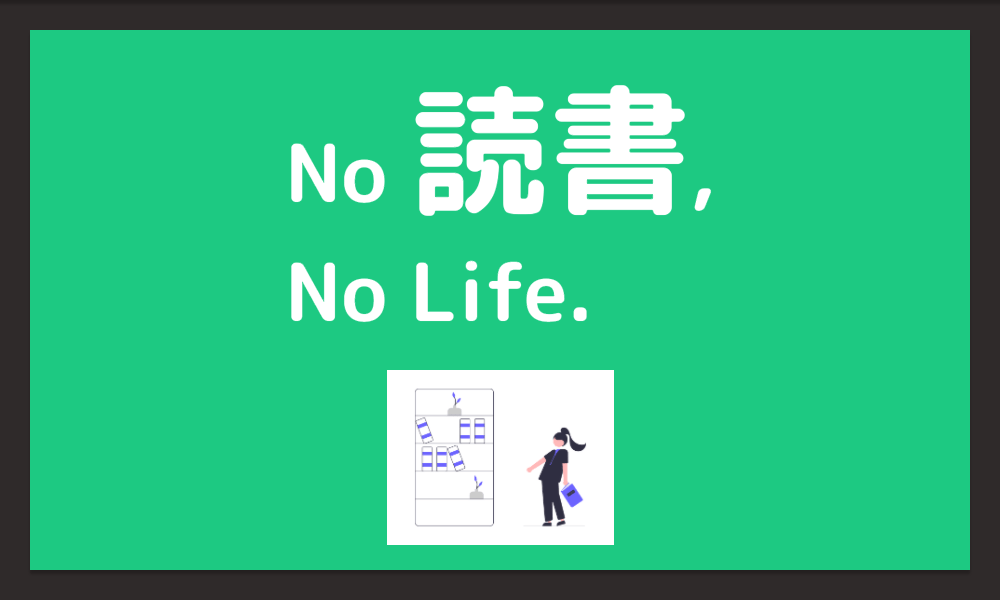
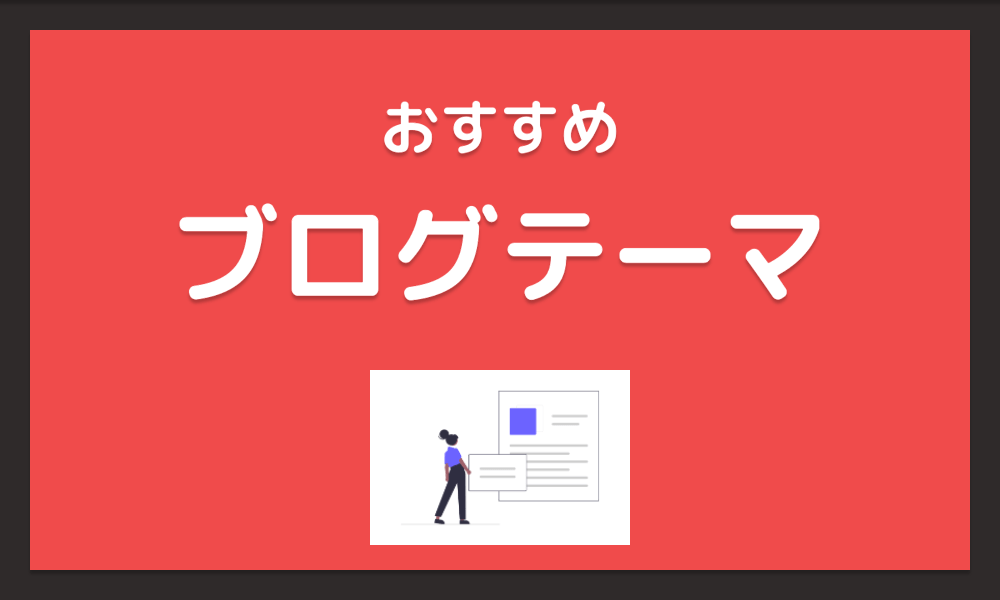










コメントを残す