電子書籍リーダーのKoboには、Windows版とMac版アプリが無料で楽天のホームページからダウンロードできます。
日頃使っているUbuntuでもKoboアプリ(Windows版)を使うことができないかと調べていますと、UbuntuでないLinuxでのインストール方法が載っていたので、私の環境(Ubuntu 18.04 LTS)でも試してみました!
手順としましては、Linux環境でWindowsアプリを動かすことができるWineをインストールした後、WineでWindows版Koboアプリをインストールします。
Wineのインストール
- Wineが入っているか確認します。
$ wine --version
Command 'wine' not found, but can be installed with:
sudo apt install wine-development
sudo apt install wine-stable- wine-stableをインストールします。
$ sudo apt install wine-stable- Wineがインストールされているか確認します。
$ wine --version
wine-3.0 (Ubuntu 3.0-1ubuntu1)- Wineをアプリ一覧に紐付けます。
$ sudo curl -o /usr/share/applications/wine.desktop https://raw.githubusercontent.com/wine-mirror/wine/5c2d6211f6590d3856dc9188593b3d3597c8b441/loader/wine.desktopWindows版Koboアプリのダウンロード
- 下記URLからWindows版Koboアプリをダウンロードします。
- ダウンロードしたexeファイルを「Wine Windowsプログラムローダー」で実行します。
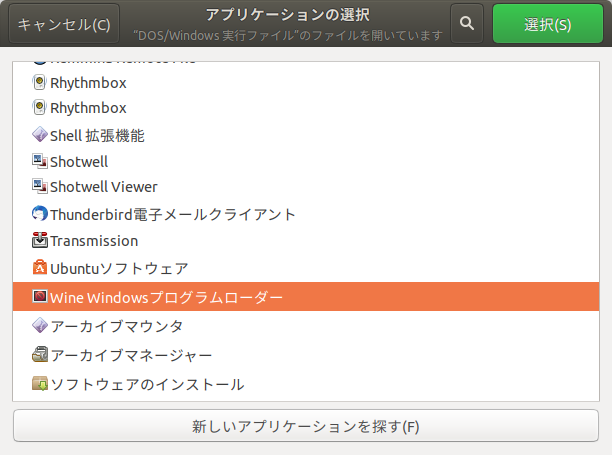
Windowsフォルダ(C:\Windows\Fonts)からすべてのフォントをコピーして、ユーザフォルダにある.wineフォルダ内のフォントを設定するフォルダ(/home/****/.wine/drive_c/windows/Fonts/)に貼り付けます。
※.wineフォルダは、1度「Wine Windowsプログラムローダー」を実行しないと作成されません。
※「****」はUbuntuのユーザー名が入ります。
その後、もう一度「Wine Windowsプログラムローダー」を実行すると、文字化けが解消されているはずです。
- インストールが完了すると、デスクトップにアイコンが表示されます。
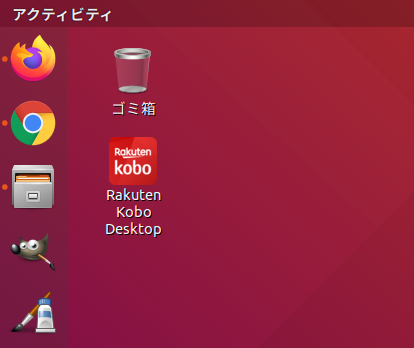
Koboアプリの起動
- デスクトップにできたKoboアプリのアイコンをダブルクリックします。
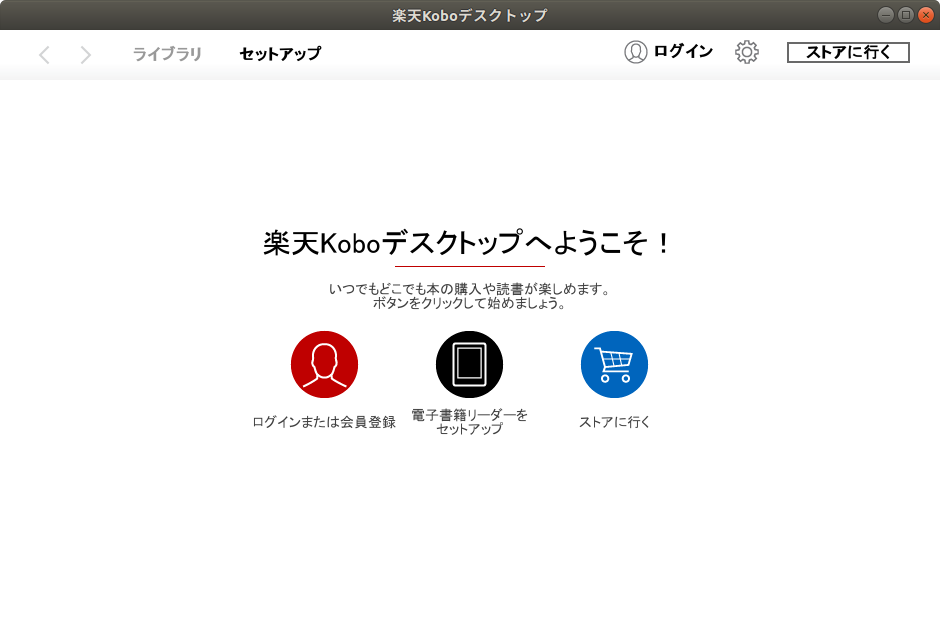
- Koboアプリへのログインも問題なくできています。
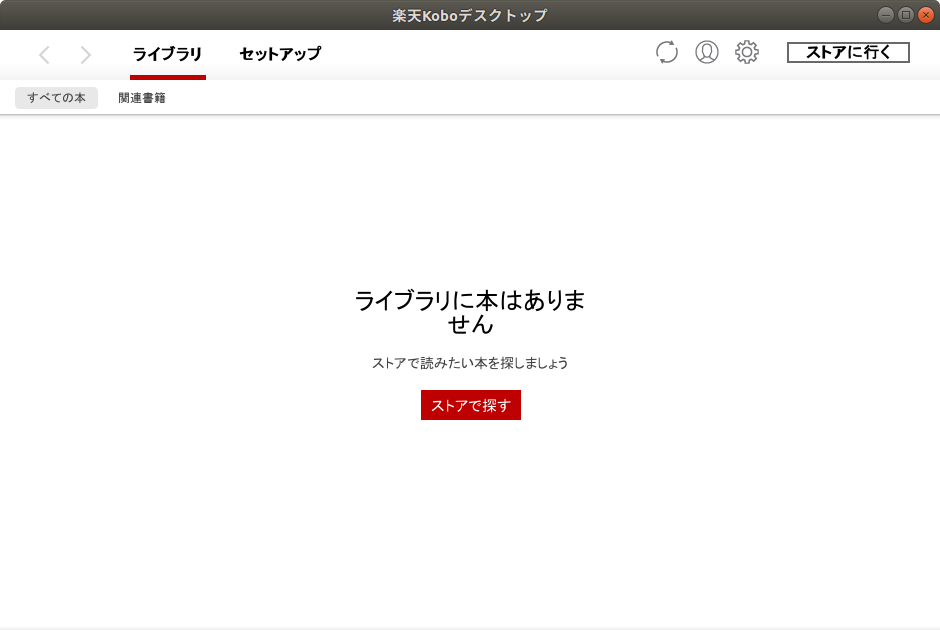
まとめ
電子書籍リーダーをインストールしようと思ったきっかけは、増えてきたIT関連本の置き場所に困ったことです。
電子書籍リーダーをパソコンにインストールしておけば、電子書籍はサーバー上に保存されるので、本の置き場所に困ることがありません。
また、文字のびっしり詰まったIT関連本も文字を大きくすれば、全く問題なく読むことができます。
最後までお読み頂きありがとうございました。


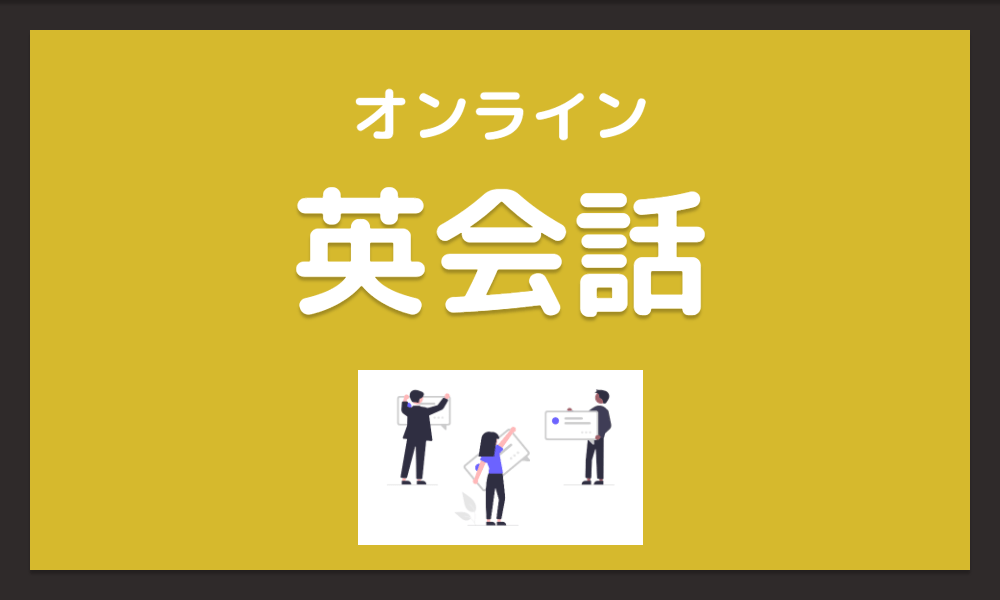
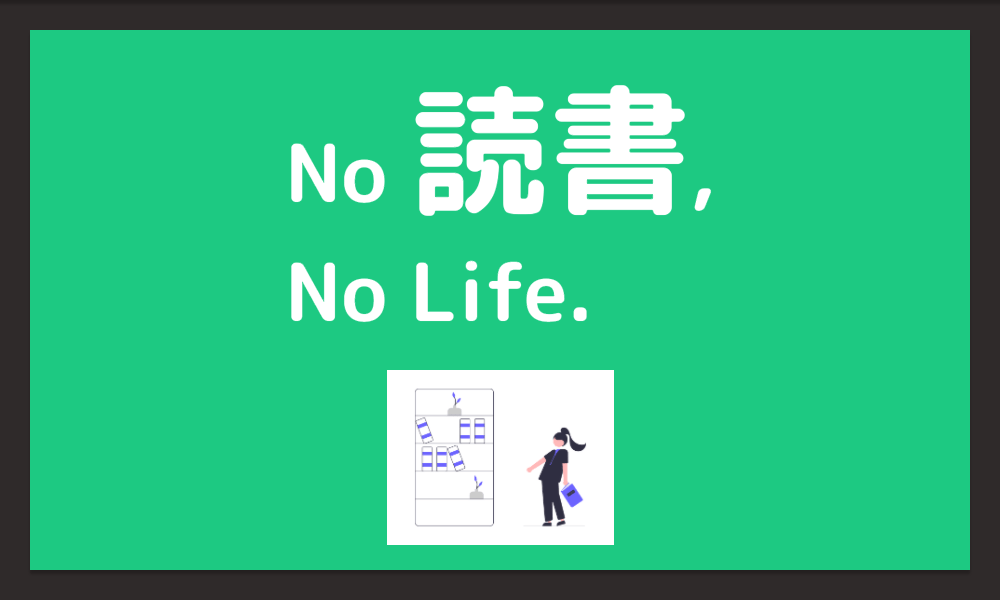
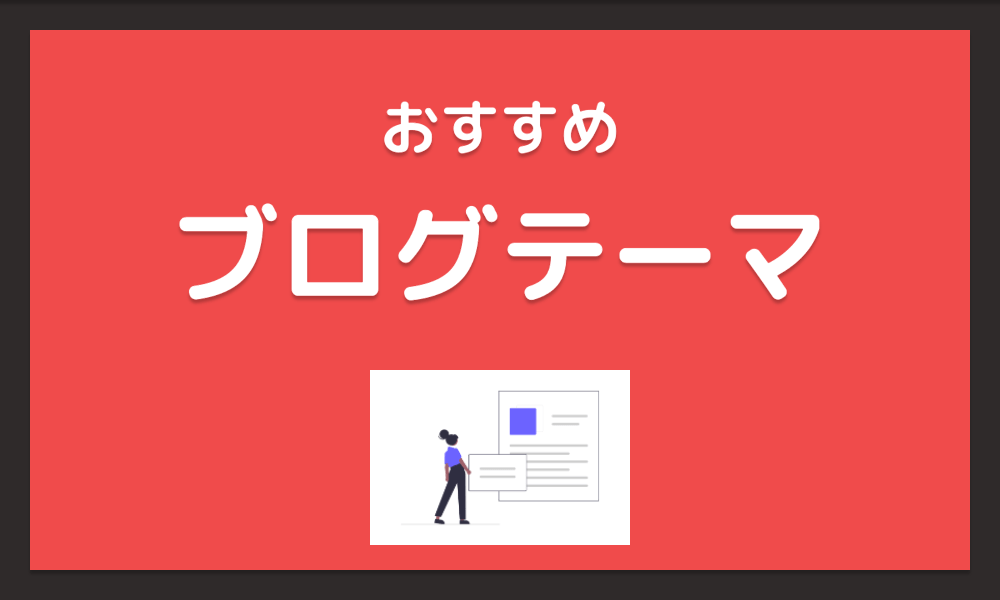
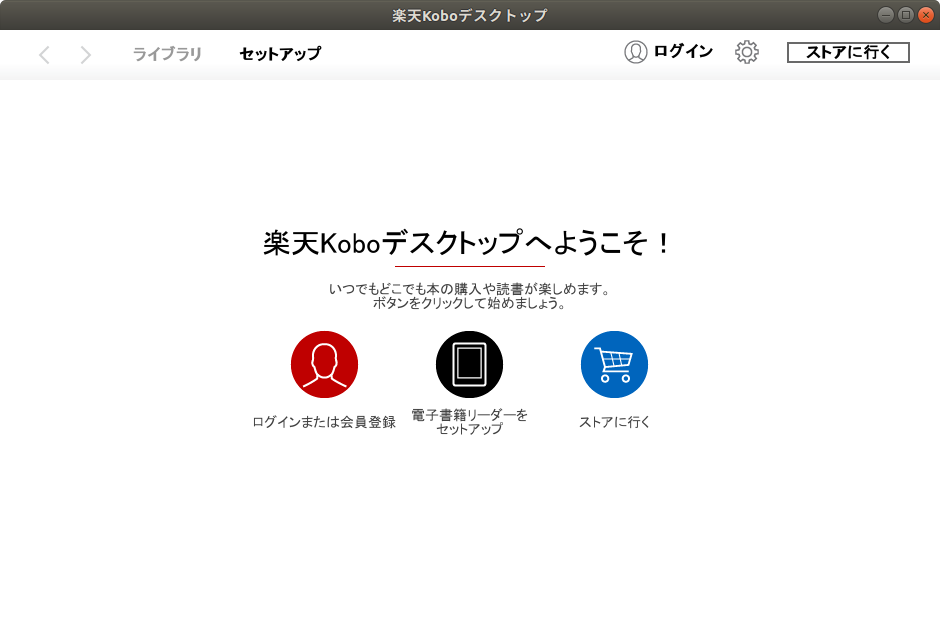
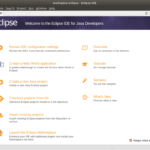
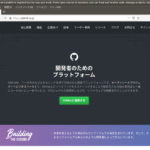






コメントを残す