はじめまして。本ブログを運営している「ぽむ」と申します。
語呂がいいのと平仮名で書いた感じが好きなので、ネーミングしました。
(Java を使ったことがある人ならよく耳にする名称かもしれませんね)
主に Java での開発経験があるITエンジニアです。
仕事で分からないことがある際は、よくグーグルさんにお世話になるのですが、やっぱりお世話になるだけじゃなくて、自分も誰かの役に立ちたい!
ブログ歴は浅いですが、本ブログを見て下さっている方のためにブログを書いていこうと思っています。
目次
広告
はてなブログから移転
元々は はてなブログ で技術的なブログを書いていたのですが WordPress は Googleアドセンス に合格しやすいとの記事を見つけ、約6ヶ月続けた はてなブログ から WordPress に乗り換えました。
WordPress は自由度が高い分いろいろ設定しないといけないことが多くて大変ですがその分やりがいを感じています。
(かゆいところに手が届く細かい設定は はてなブログ ではできませんでした)
挑戦してから2ヶ月ほどでGoogleアドセンスに合格できましたが、その辺りの詳しい経緯について記事にしましたので気になる方は下記からどうぞ。
このブログでは、自宅で主に触っている Linux(Ubuntu) に関しての話題とプログラム言語である Java 言語に関しての話題を初心者にも分かりやすく綴っていきたいなと思っています。
最近はオンライン英会話のレアジョブについての記事や英語に関する記事も書いています。
何かと至らない点もあるとは思いますが、長い目で見ていただけるとありがたいです。
ブログに関する質問や取り上げてほしいテーマなどがございましたら、気軽にコメントして下さいね!
独自ドメインとWebサーバは何を使っているの?
住所となる独自ドメインの取得は ムームードメイン、土地・建物となるWebサーバは ロリポップ を使用しています。
ムームードメインとロリポップはどちらも GMOペパボ さんが運営していてこの2つは相性がいいです。しかも27年続いている老舗なので安心です。(2023年現在)
ムームードメインははてなブログで独自ドメインを取得する際に使っていたので、同じドメインを WordPress 用に移設しました。
広告
![]()
ロリポップはお安く WordPress を始められるプランがあるのでロリポップに決めました。
広告
![]()
広告
ブログを始めるのと同時にパソコンを新調
以前は、中古のデスクトップパソコンを使っていました。
(中古パソコンを買ったのは Windows10 が出始めの頃で色々試したかったからです)
Window10 は使えるのですがパソコン自体が古いのとハードディスク容量が逼迫するようになったので、新品パソコンを買い替えることにしました。
(やっぱり新品のパソコンはいいですね)
新品パソコンは「パソコン工房」さん製で、46000円程です。(2019年現在)
広告
Windows10を使う際にドキュメント作成とメールさえ使えればいいのでそれ程高くないスペックです。
それに加えて、Java の開発を行いたいが Windows10 環境は触りたくなかったため、パソコンを Linux(Ubuntu18.04LTS) とのデュアルブートにしました。
デュアルブート環境にしたのは Linux の方が Windows 環境よりも快適にプログラミングができると思ったからです。
2023年2月に SSD 搭載パソコンを購入しました。ご興味のある方はこちらからどうぞ。
デュアルブートってどうやってするの?
えび天サーバさんのページを参考にして、デュアルブート環境を構築しました。(えび天サーバさんありがとうございます。)
このサイトでは、Ubuntu16.04LTS 環境のデュアルブートについて書いてあるのですが、Ubuntu18.04LTS についても同様にデュアルブートにすることができます。
また、このサイトではライブUSBというUSBブートできる環境を使っているのですが、僕の場合は、Ubuntu18.04LTS のisoファイルからライブDVDを作ってDVDブートで、Ubuntu18.04LTS をインストールしました。
メモリに 8GB 以上搭載されている方は仮想環境で Linux を触る方法もあります。Windows に仮想環境をインストールして Linux を触る方法を記事にしましたので気になる方はこちらからどうぞ。
Linux環境でWiFiを直接使うには注意が必要です
Linux(Ubuntu18.04LTS)で無線LAN(WiFi)を使っていたのですが、全く安定して接続できませんでした。
(デュアルブート環境では Linux 内の無線LANアダプタを使わないといけないため接続に苦労しました。Linux 内の無線LANアダプタは Windows 内の無線LANアダプタほど安定していません。。)
そのため、Linux Supportと書いてある子機を購入して接続してみましたが、それでも全く安定しませんでした。
結局、無線LANの中継器を購入し、中継器からLANケーブルを介してパソコンに接続することで解決しました。
(中継器を介せば無線の部分を中継器が担ってくれるので、パソコンからすれば普通のLAN接続と変わりません)
中継器を介してからインターネット接続が途切れることはなくなりました。
Ubuntu16.04LTS でインターネット接続する際も接続する子機で苦労した記憶があるので、Linux をインターネットに接続する際は、中継器やLANケーブルで接続することを強くおすすめします。
ブログで使用する画像は何を使っているの?
本ブログでは、商用・非商用を問わず無料で使用することができる画像をダウンロードして使っています。
本ブログでは主に下記サイトから無料で使わせていただいております。
-
pixabay 「多くのクリエイター達による、2.200万点以上の高品質な画像・動画素材。」
希望者に寄付を募っていますが、寄付をしなくてもダウンロードすることができます。 -
photoAC 「高品質な写真が無料でダウンロードできます。加工や商用利用もOK!」
大きなXLサイズの画像は有料ですが、無料会員登録をすれば1日の内でS/M/Lサイズを各1つまでダウンロードできます。
また、画像編集に関しては、「Gimp(ギンプ)」を使っています。Gimp は慣れると無料と思えない程便利なので、ご興味のある方は是非ダウンロードして使ってみて下さいね。
最近は高機能(綺麗な日本語フォントで入力できたりオートレイアウト機能が付いている!)なのに無料(保存できるファイル数に制限があります。下書きに保存できるファイル数は無制限)な「Figma」や「Pixso」を使っています。使い方は少し難しいけど Gimp が使えるなら Figma や Pixso も使えると思います。気になる方は Figma や Pixso で検索してみて下さいね!(Figmaの方が圧倒的に知名度があります。Pixsoは日本語フォントの数が少ないので初心者が使うなら使いやすいです)
広告
ブログのロゴはどこで手に入れたの?
以前からブログのロゴがほしいなと思っていました。写真を加工するのは得意だけどデザインが苦手なのでロゴ作成をココナラさんに依頼しました。
デザイナーさんにデザイン案を4案出してもらって、いいと思った梅と鳥のデザインにしました。(花と鳥をロゴに入れてほしいことはデザイン案を作成してもらう前に言っていました)
本ブログのヘッダカラーを背景として追加した画像がこちらになります。

やっぱりデザイナーさんはすごい!
綺麗なロゴを作成していただきありがとうございます。
広告
![]()
さいごに
最後までお読み頂きありがとうございました。
ブログ初心者ですが、読者の方に喜んでいただけるブログを目指して、また読者の方と一緒に成長していけるようなブログになるように頑張っていきます。
今後ともよろしくお願いします。


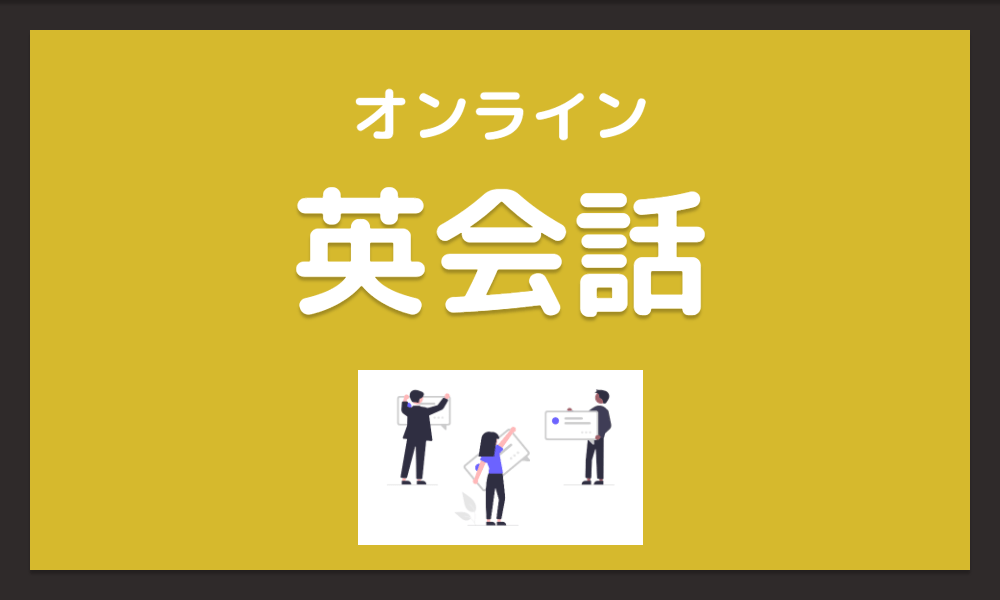
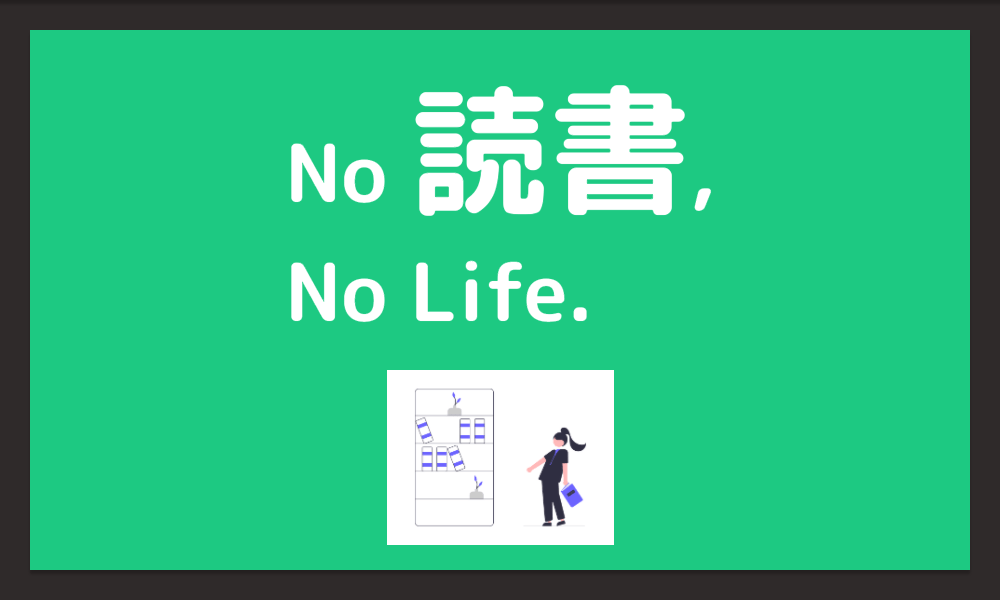
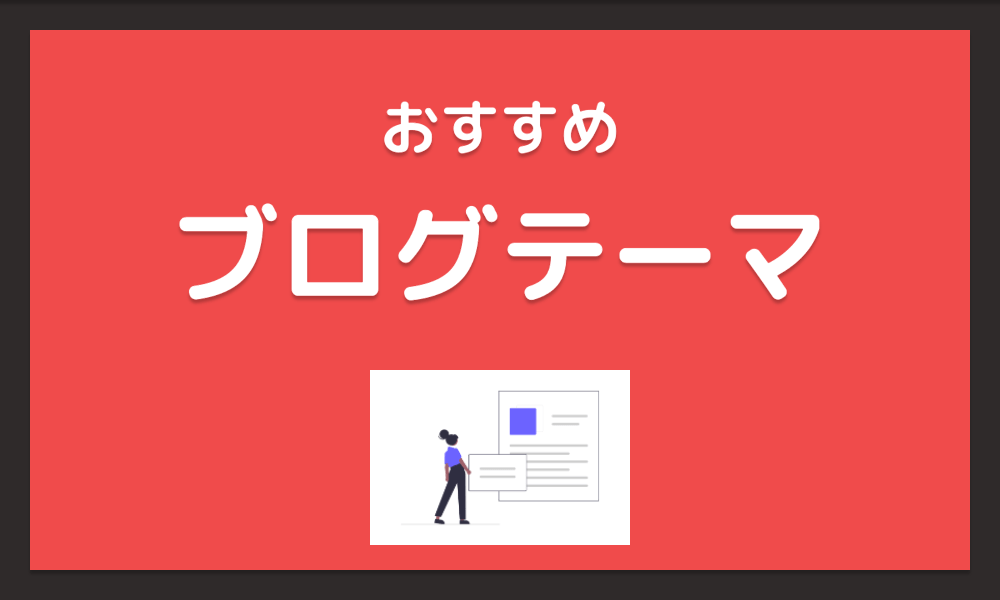
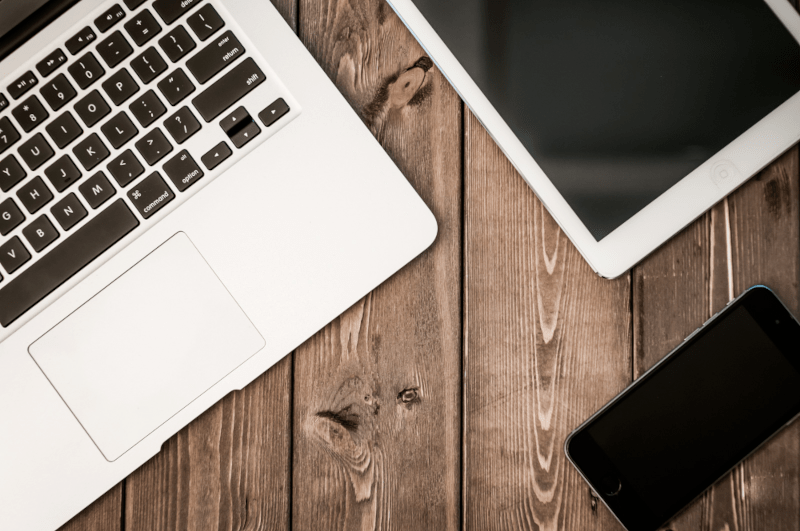




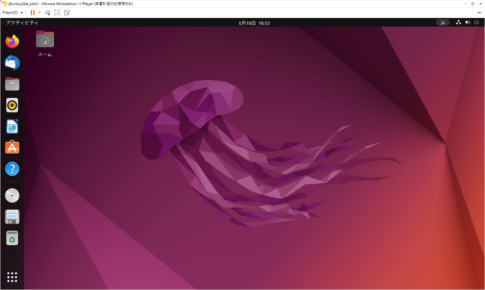
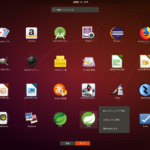






コメントを残す