統合開発環境EclipseをLinux環境にインストールする手順について、今回ご紹介したいと思います。
Javaの開発環境をまとめたものを統合開発環境(IDE)といい、その中で最も有名なIDEがEclipseになります。
Linux版Eclipseのインストールは、Windows版のインストールに比べて少し複雑なので、その辺りのことを共有できたらなと思います。
広告
Eclipseのインストール
- Eclipseを下記URLからダウンロードします。
- ダウンロードされたファイルを適当なフォルダに移動します。
mv eclipse-inst-linux64.tar.gz ../ドキュメント/java/.- 圧縮ファイルを解凍します。
tar xvfz eclipse-inst-linux64.tar.gz- 解凍されたフォルダ内に移動して、実行ファイルを実行します。
cd eclipse-inst
./eclipse-installer- 「Eclipse IDE for java Developers」をクリックします。
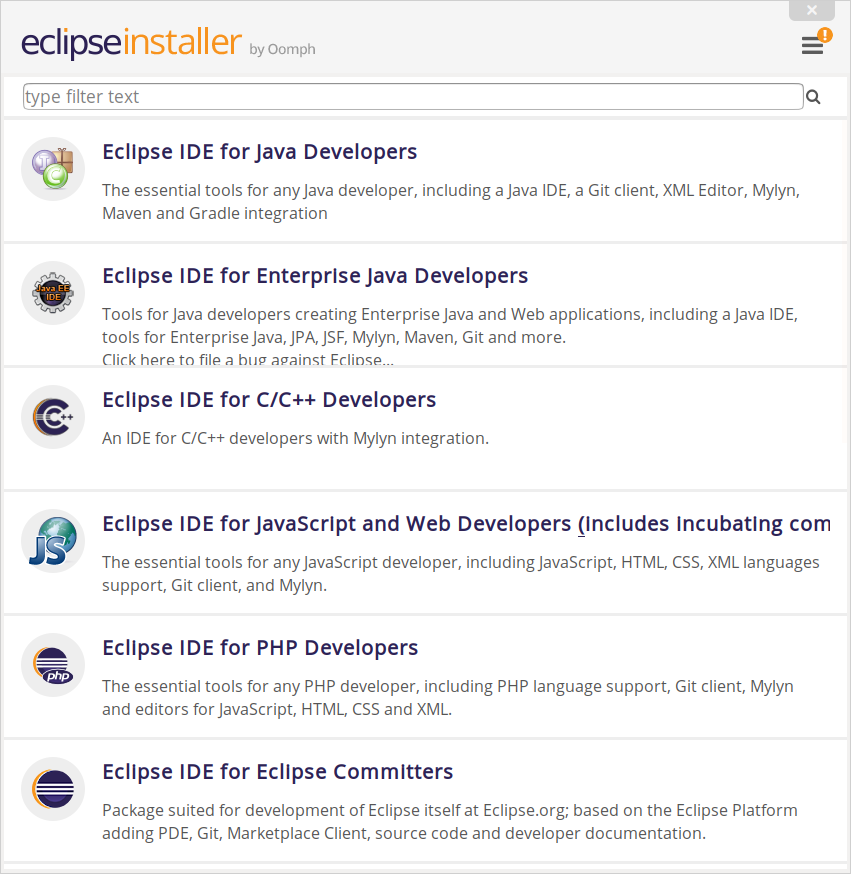
- 「Accept Now」をクリックします。
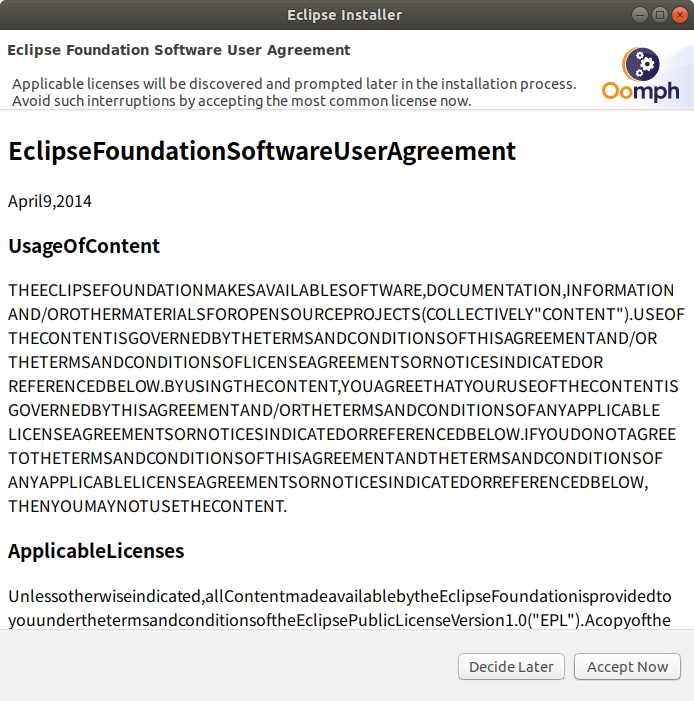
- インストールフォルダを選択して、「INSTALL」をクリックします。
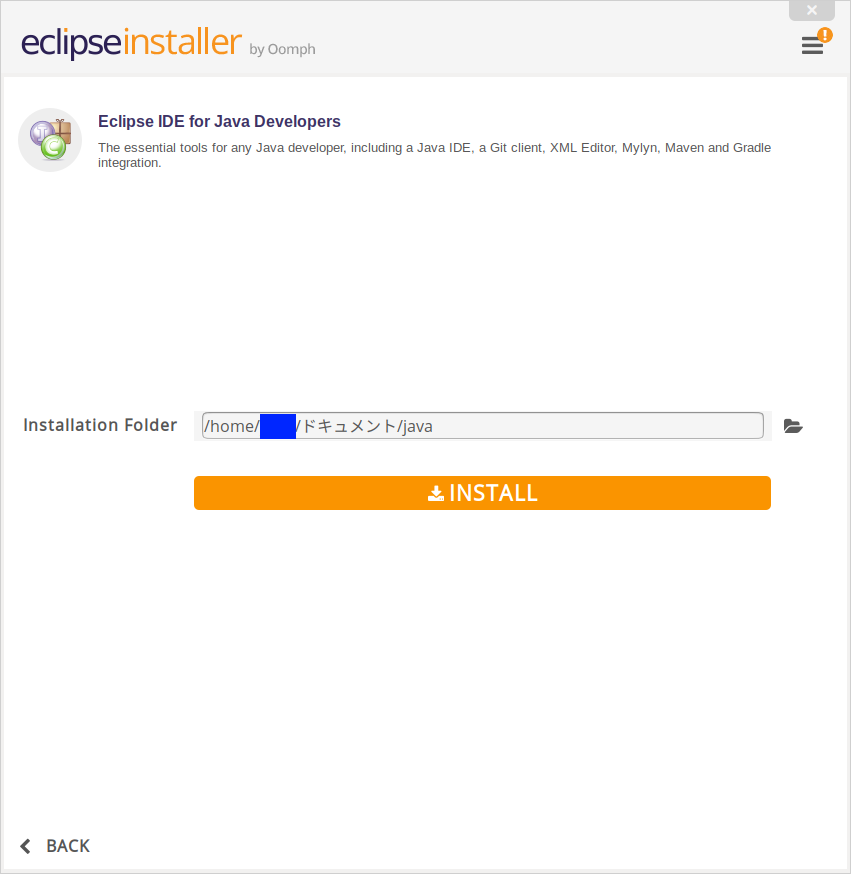
- 「Select All」をクリック後、「Accept selected」をクリックします。
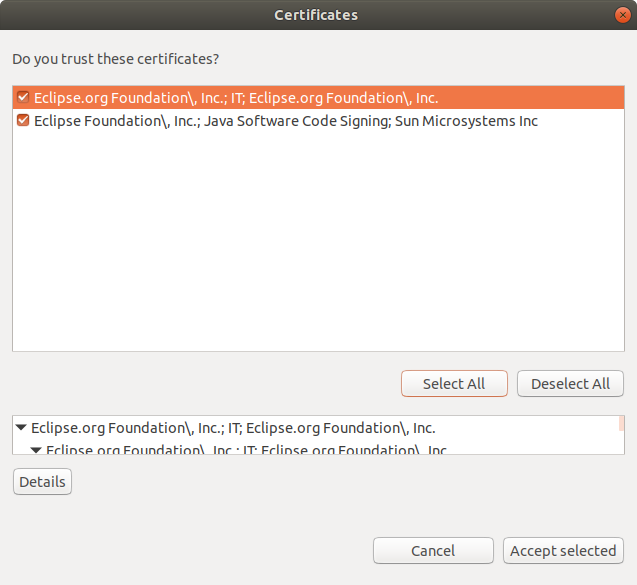
- インストールが完了しました!
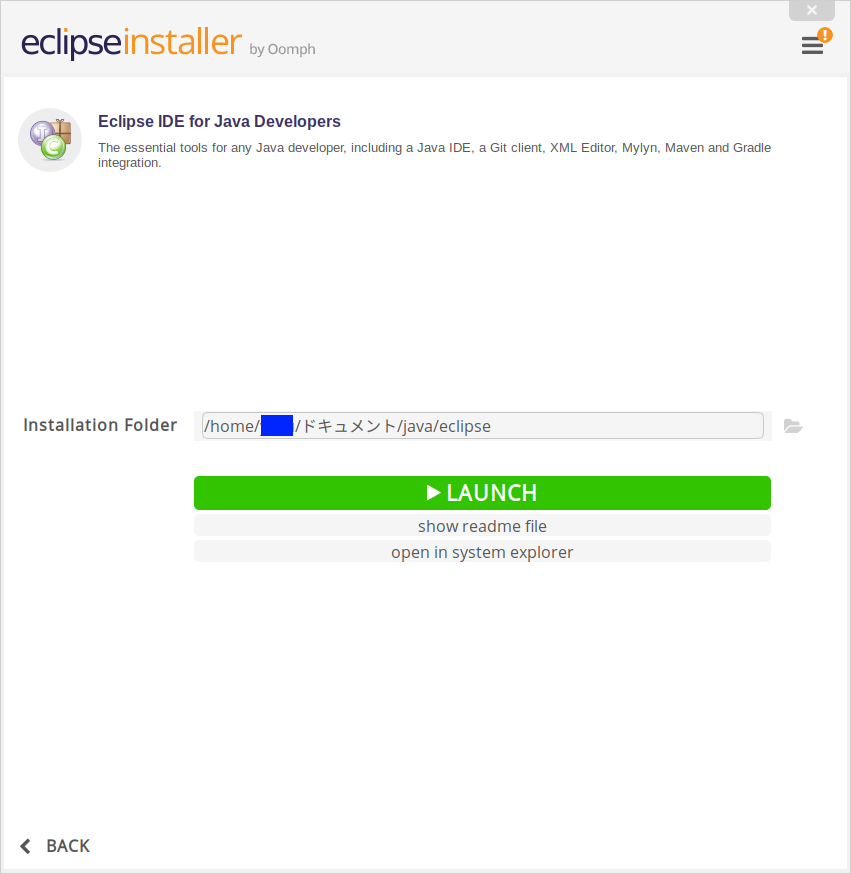
インストールと言っても、圧縮ファイルが解凍されるだけなので、解凍先フォルダを選択するイメージです。
Eclipseの配置とショートカットリンクの作成
- eclipseとconfigurationフォルダができるので、eclipseをoptフォルダに移動します。
sudo mv eclipse /opt/. ユーザーがインストールしたいソフトウェアは opt もしくは usr フォルダ内に配置するのが一般的です(optは option の略称)。
- desktopファイルをapplicationsフォルダに作成します。
sudo gedit /usr/share/applications/eclipse.desktop#!/usr/bin/env xdg-open
[Desktop Entry]
Version=1.0
Encoding=UTF-8
Name=Eclipse
Comment=The official IDE for Java application development
Exec=/opt/eclipse/eclipse
Icon=/opt/eclipse/icon.xpm
Terminal=false
Type=Application
Categories=Application;IDE;Development;java;広告
Eclipseの起動
- Eclipseを起動します。
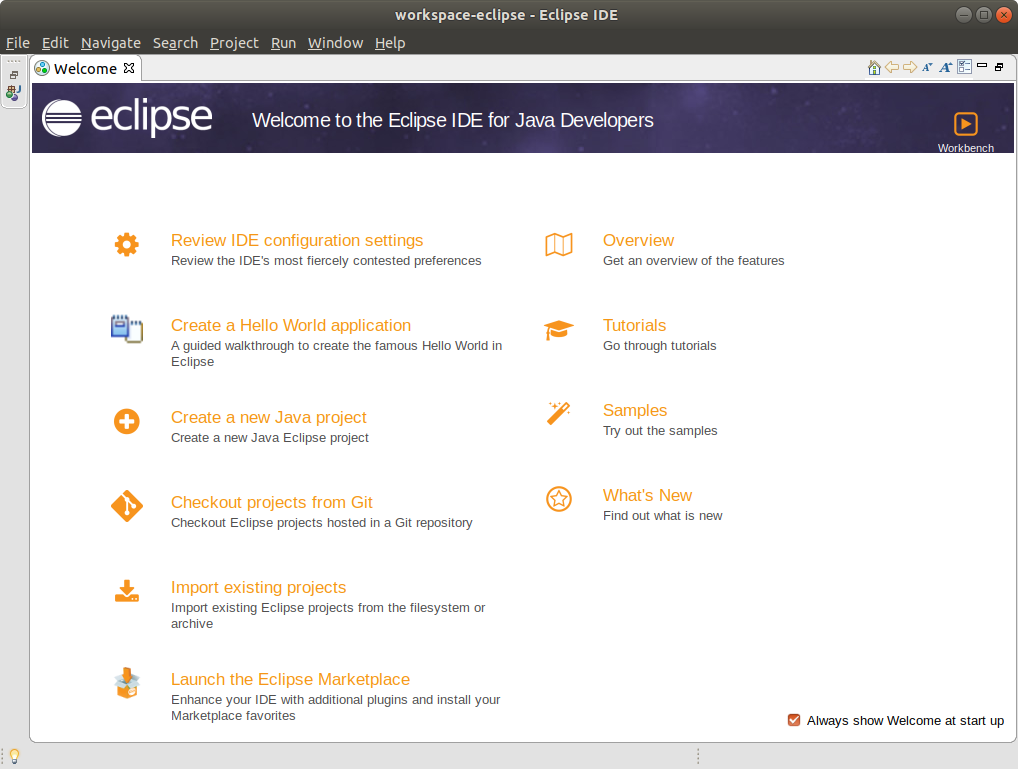
まとめ
今回インストールしたEclipseは、STS環境やGit環境が入っていない最小構成となっています。
ここから更に開発に必要なプラグインをインストールしていけば、プラグインを入れた開発に特化した開発環境にすることができます。
インストールされたEclipseを日本語化する方法については、下記URLを参考にしてください。
インストールされたEclipseを黒基調のテーマに変更する方法については、下記URLを参考にしてください。
最後までお読み頂きありがとうございました。
おすすめ書籍
おすすめ書籍を見つけましたので気になる方は下記リンクからお願いします。
リンク


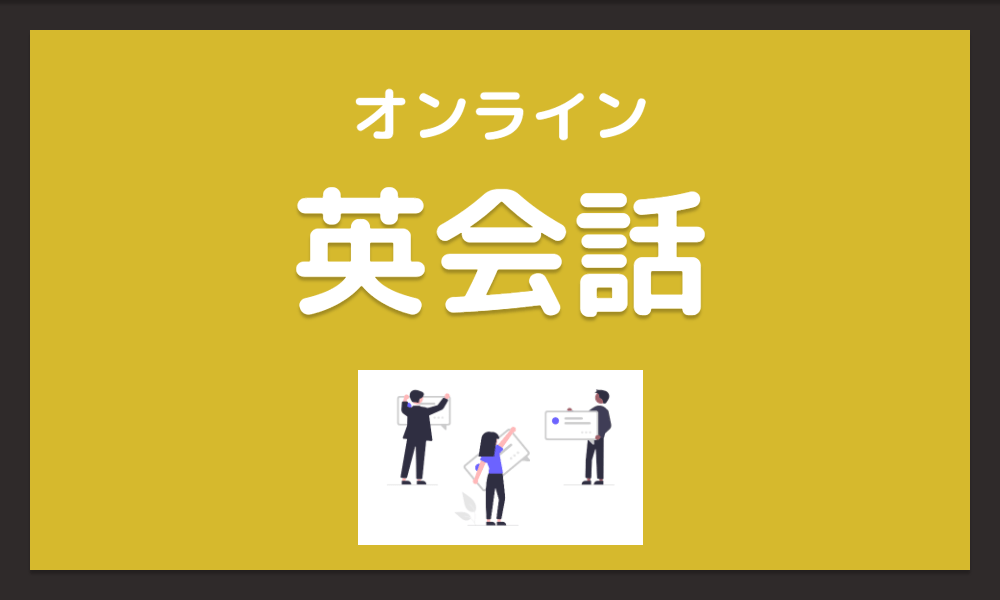
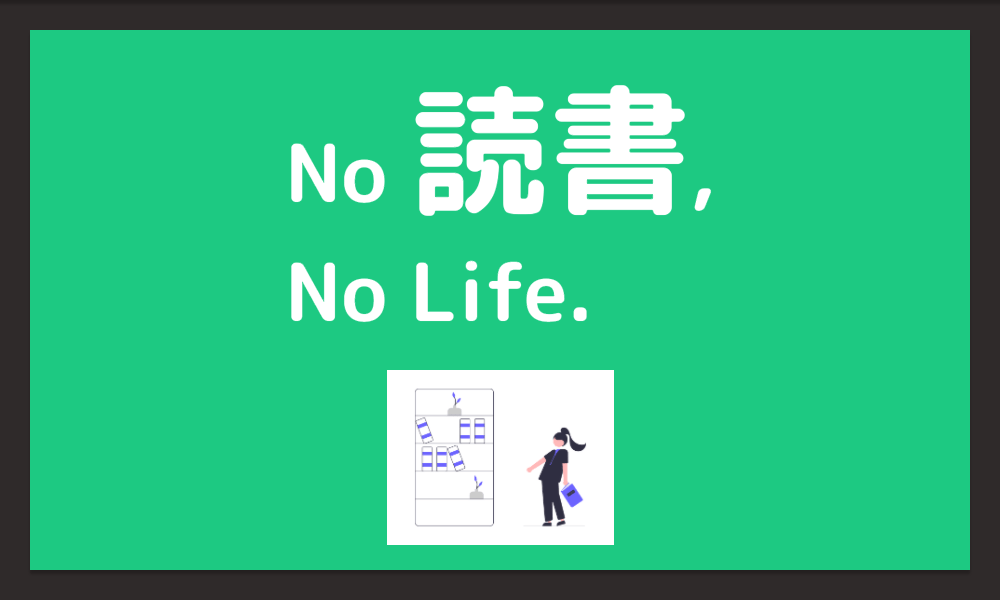
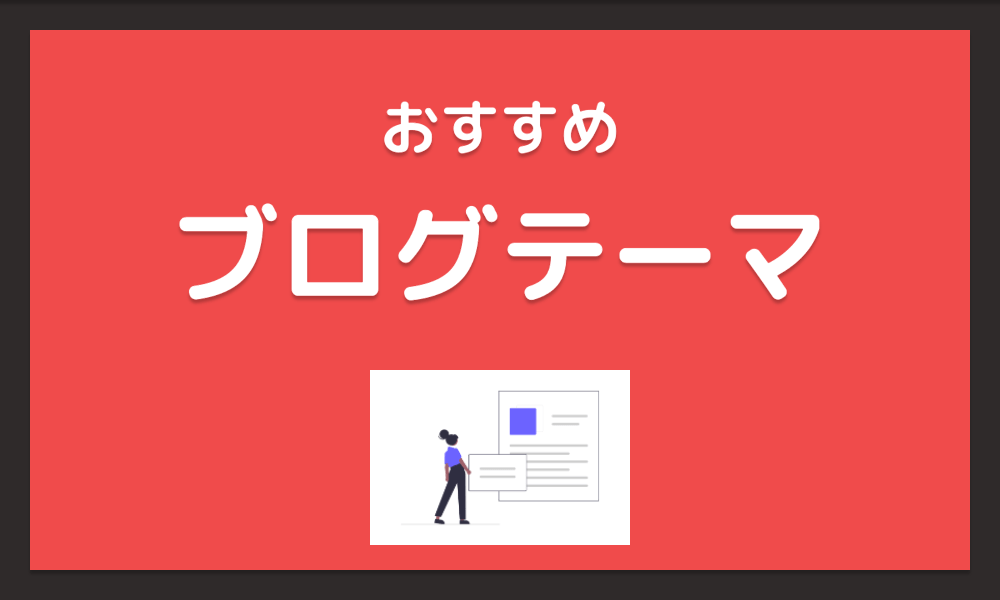
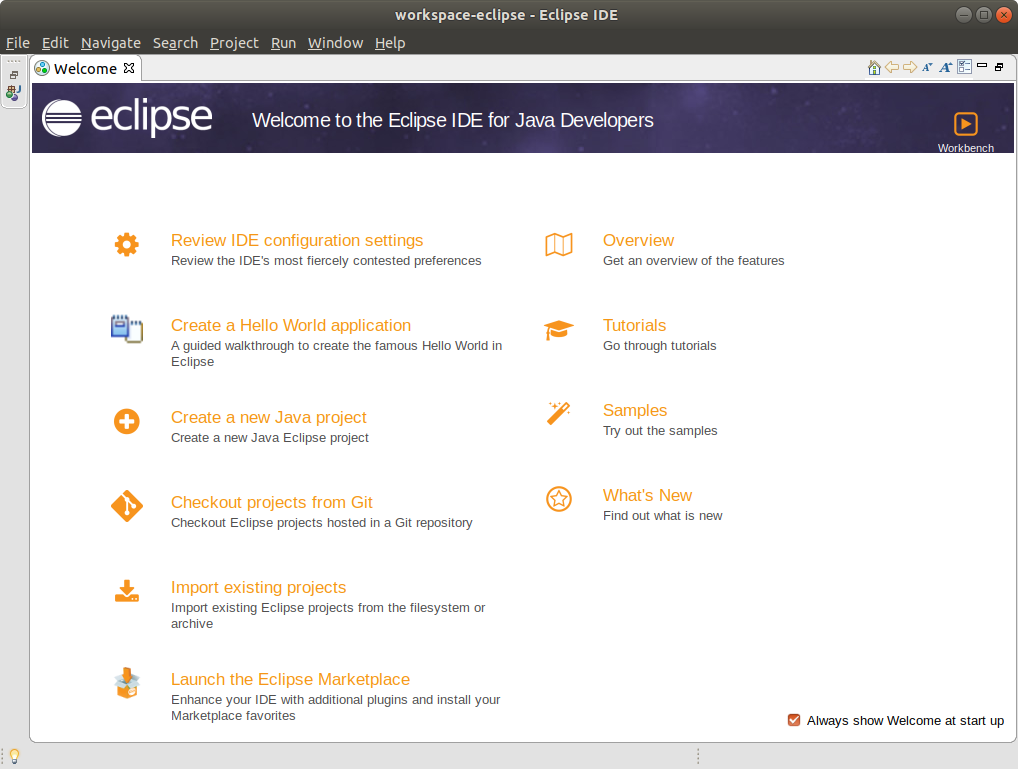






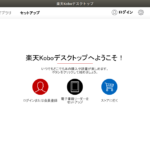
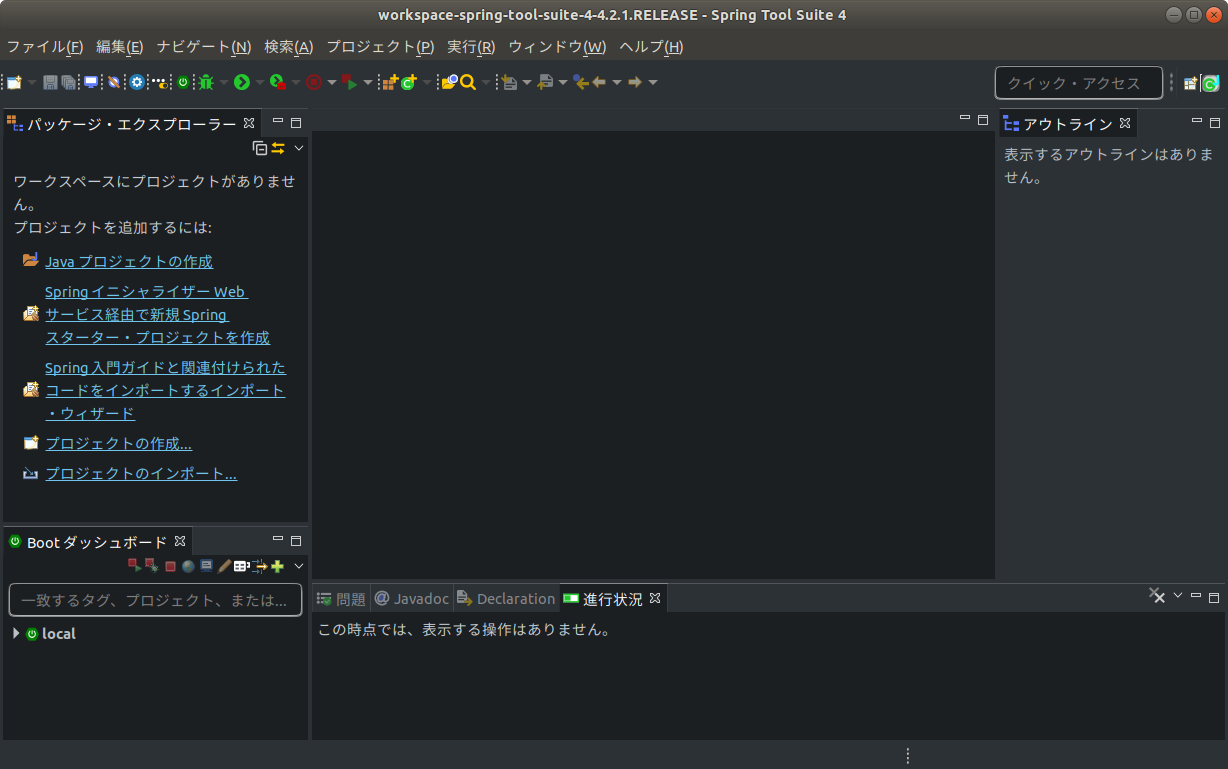
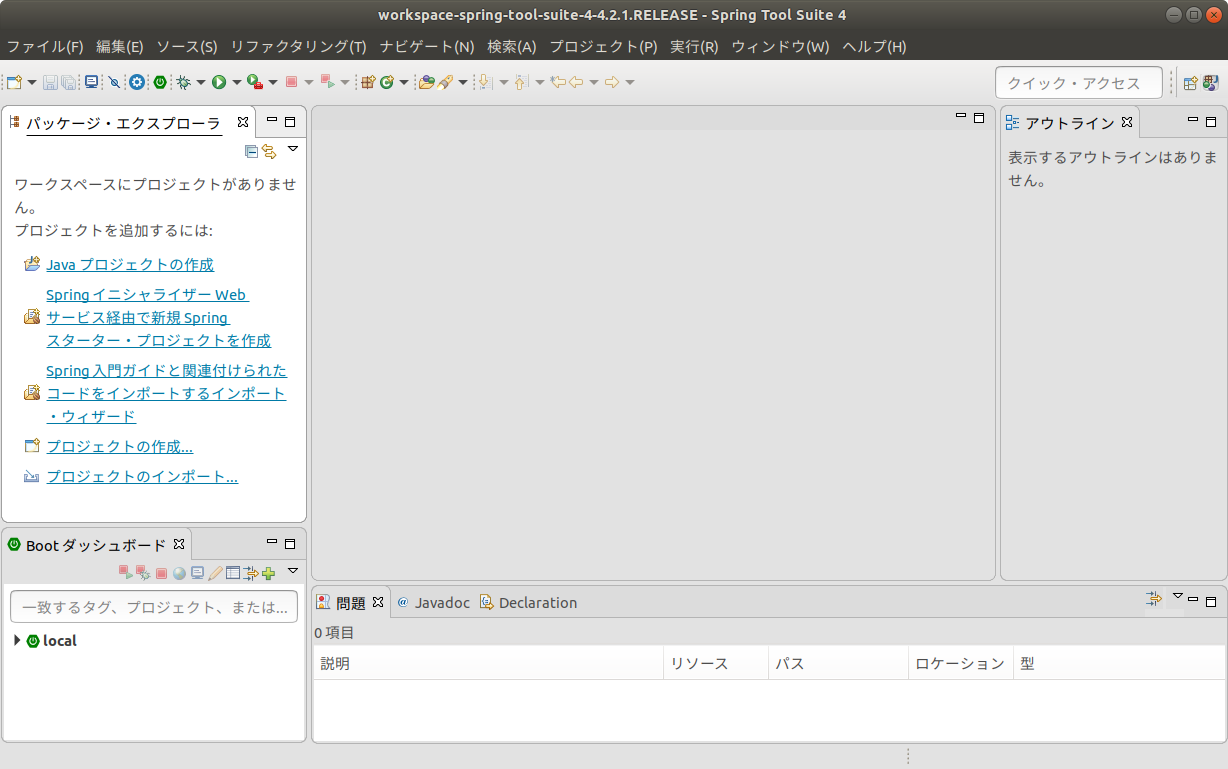
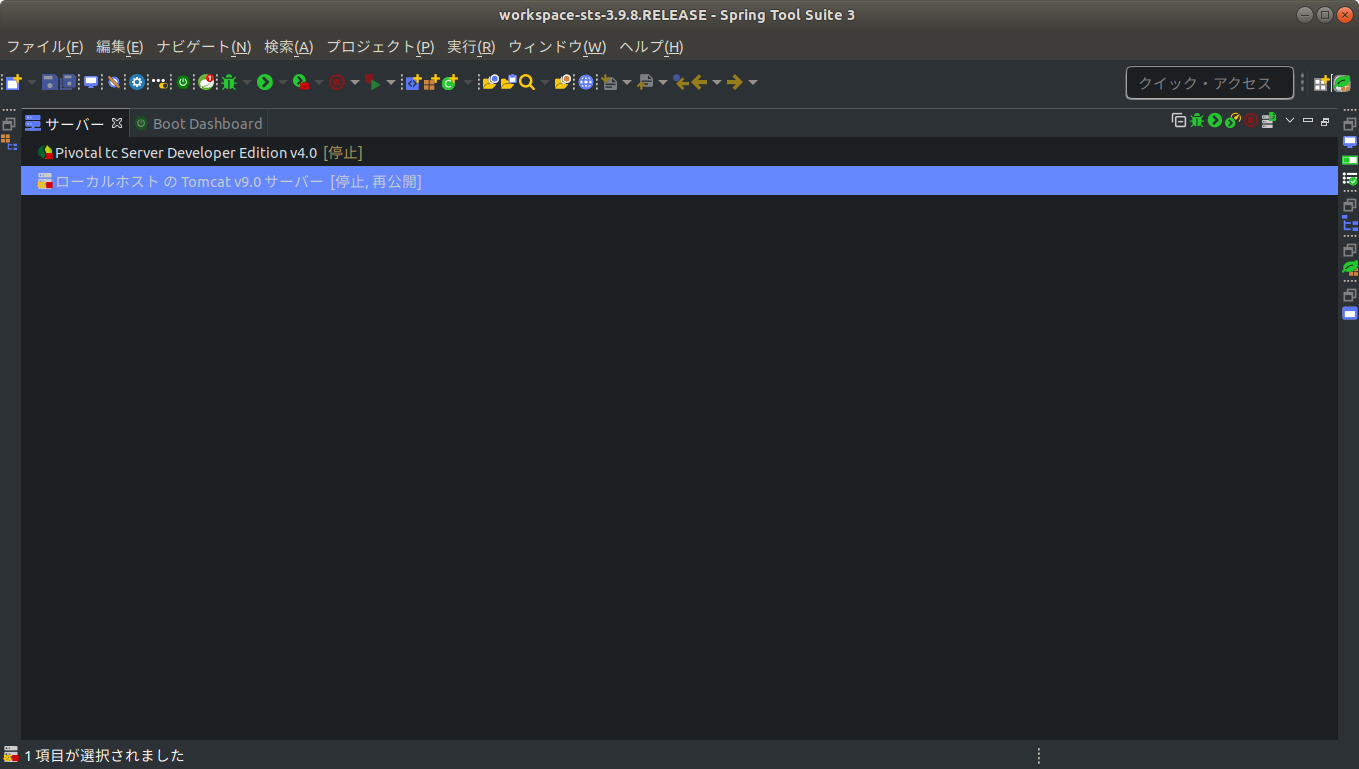
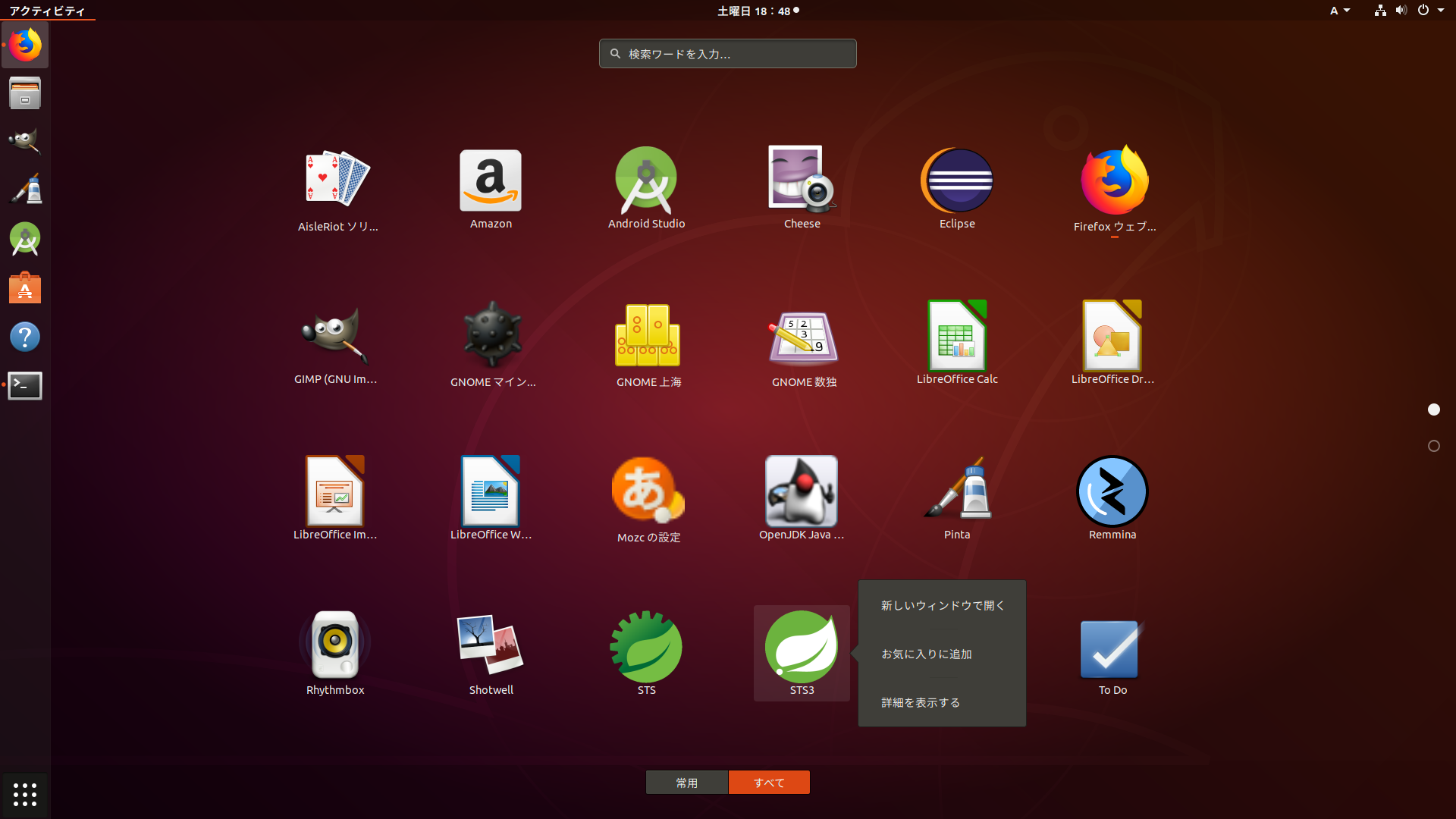







コメントを残す