はじめに
MySQLには、テーブル作成やテーブル操作(データの追加や削除など)する際にCUIで操作する方法とGUIで操作する方法があります。
MySQLでテーブル操作するにはGUIの方が便利なので、MySQLをGUIで操作できるワークベンチをインストールしたいと思います。
GUIで操作する際も内部的にはCUIで使うコマンドと同じものが実行されています。
GUIはグラフィカルユーザーインターフェースの略で画面操作をすることでテーブルやデータを作成できるツールのことです。それとは逆にCUIはキャラクターユーザーインターフェースの略で文字操作のみでテーブルやデータを作成するツールのことです。
ワークベンチのインストール
- 下記コマンドを実行します。
sudo apt install mysql-workbench- ワークベンチがインストールされました。
テストユーザーの作成
- MySQLにログイン後、下記コマンドを実行します。
mysql> create user test@'%' identified by 'test';
Query OK, 0 rows affected (0.00 sec)
mysql> grant all privileges on *.* to 'test'@'%';
Query OK, 0 rows affected (0.00 sec)
mysql> select host, user from mysql.user;
+-----------+------------------+
| host | user |
+-----------+------------------+
| % | test |
| localhost | debian-sys-maint |
| localhost | mysql.session |
| localhost | mysql.sys |
| localhost | root |
+-----------+------------------+
5 rows in set (0.00 sec)(コマンド1行目)すべてのホストからアクセスできるような「test」ユーザーをパスワードを「test」として作成しています。
(コマンド2行目)「test」ユーザーにすべての権限を与え、すべてのデータベースにアクセスできるように設定しています。
(コマンド3行目)どのユーザーがどこからの接続を許可するかを表示しています。(%はすべてのホストを表しています。)
ワークベンチの実行
- ワークベンチを起動します。
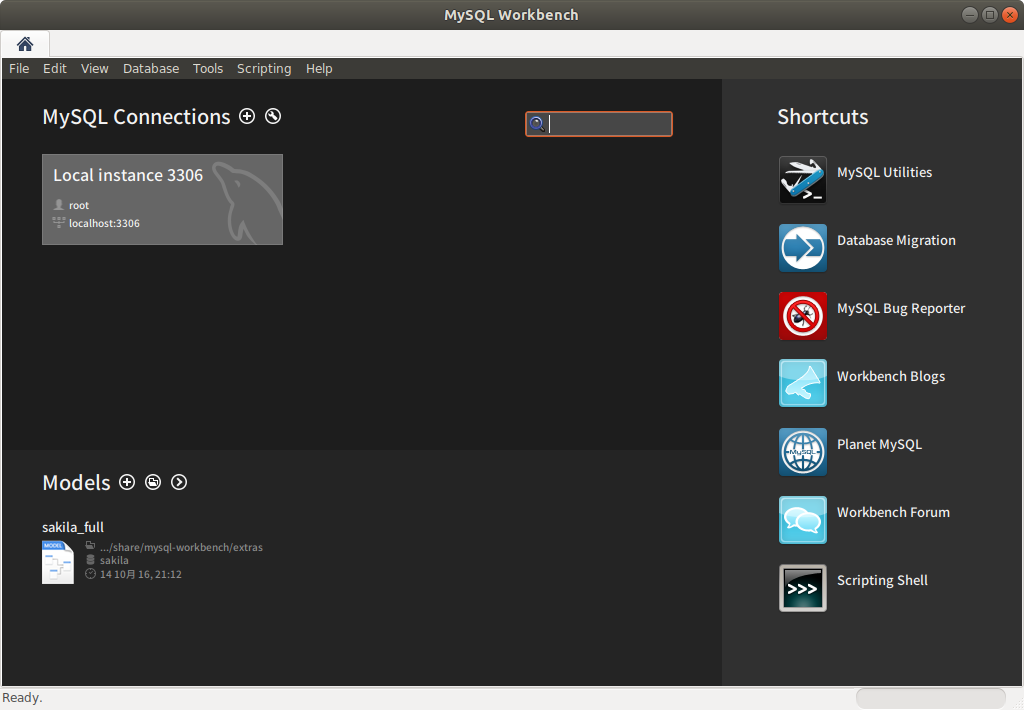
-
「Local instance 3306」を右クリックして、「Edit Connection...」をクリックします。
-
Connectionタブの中のParametersタブで、Usernameを先程設定した「test」と入力し、「Store in Keychain...」をクリックします。
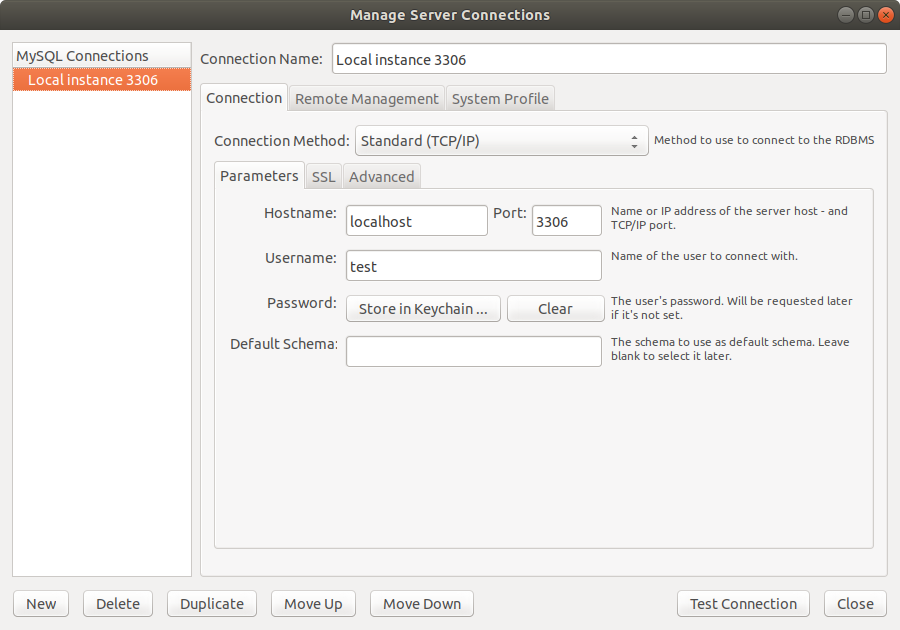
- パスワードに先程設定した「test」をパスワードとして入力して、OKをクリックします。
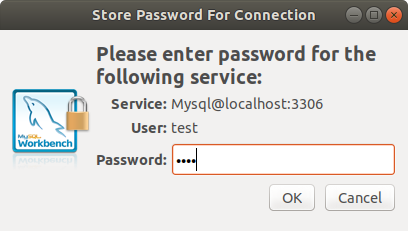
- 「Test Connection」をクリックすると、接続に成功したことが表示されます。その後、Closeをクリックします。
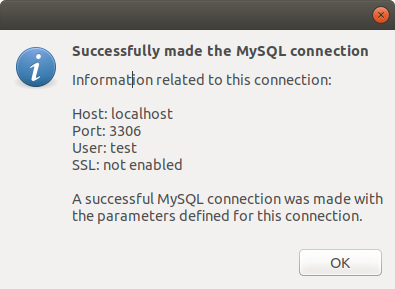
- ワークベンチのホーム画面から「Local instance 3306」をクリックします。
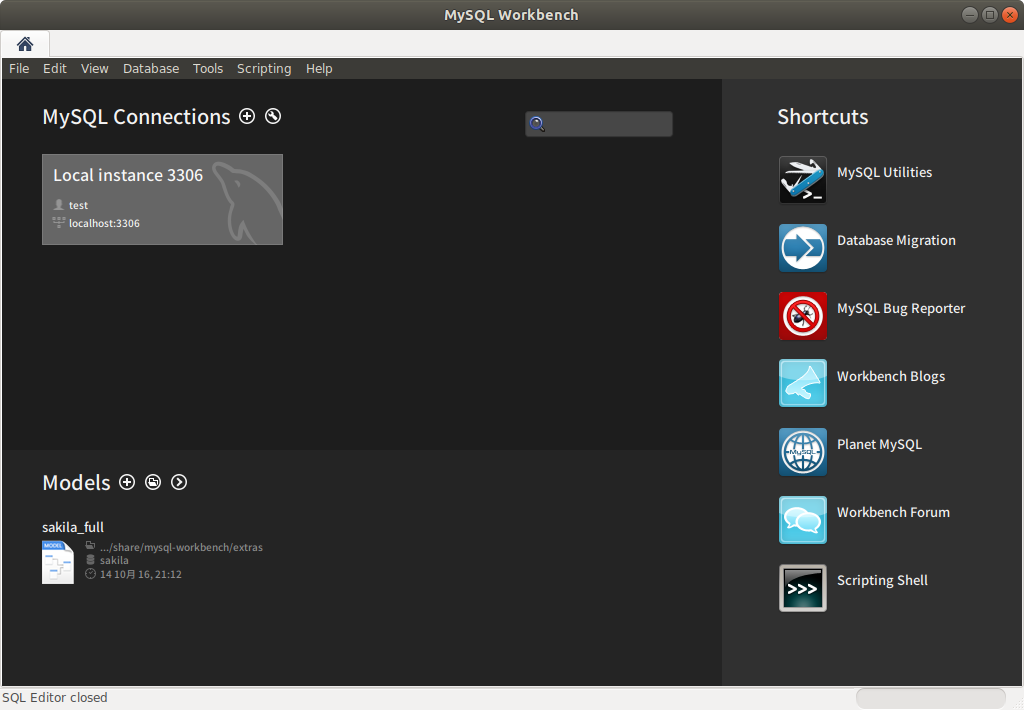
- 「Connect」をクリックします。
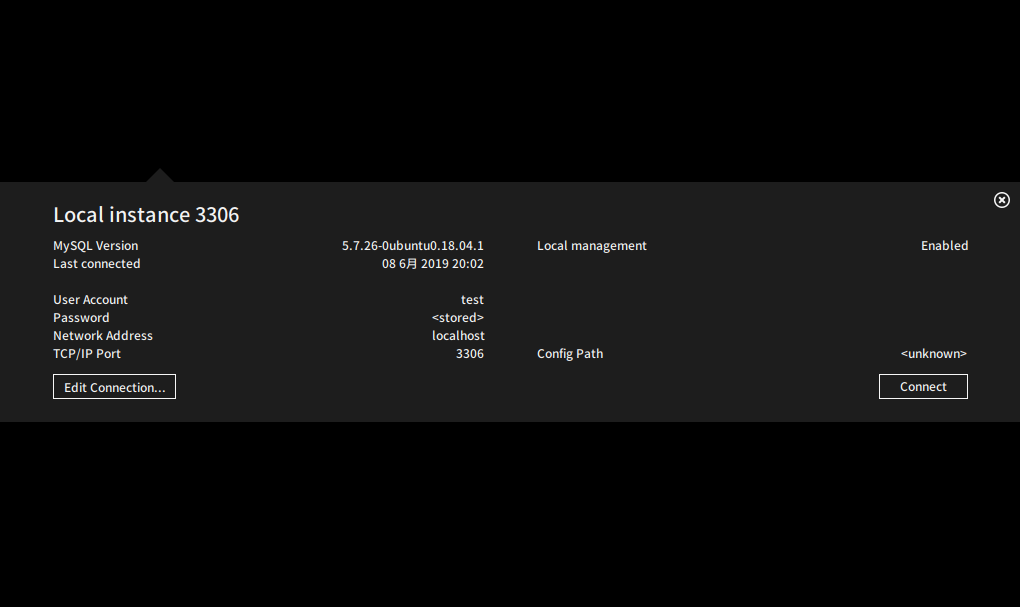
- データベースに接続することができました。
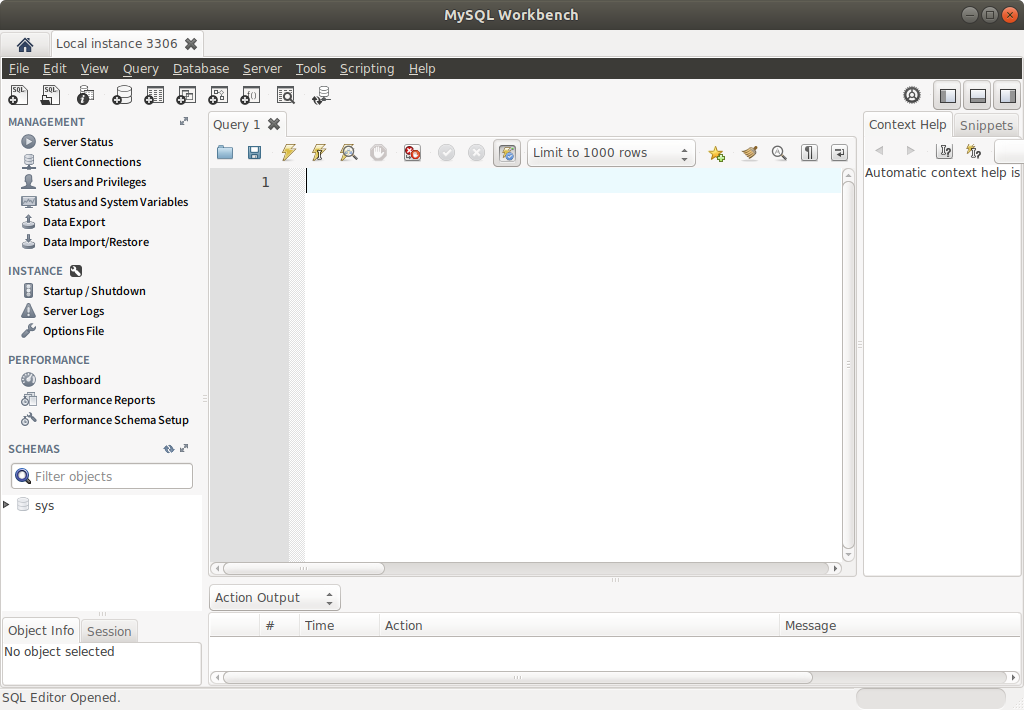
おわりに
無事、ワークベンチでデータベースに接続することができました。
はじめ、rootユーザーからlocalhostに接続しようとしていて、アクセスが拒否されるし、接続できないので、困っていました。。rootでは、localhostに接続できないようにセキュリティがかかっているのですね。そこで、ユーザーを作成し、権限追加後、接続するとすぐに繋がりました。下記サイトを参考にしました。しょうちゃんさん、ありがとうございます!
最後までお読み頂きありがとうございました。


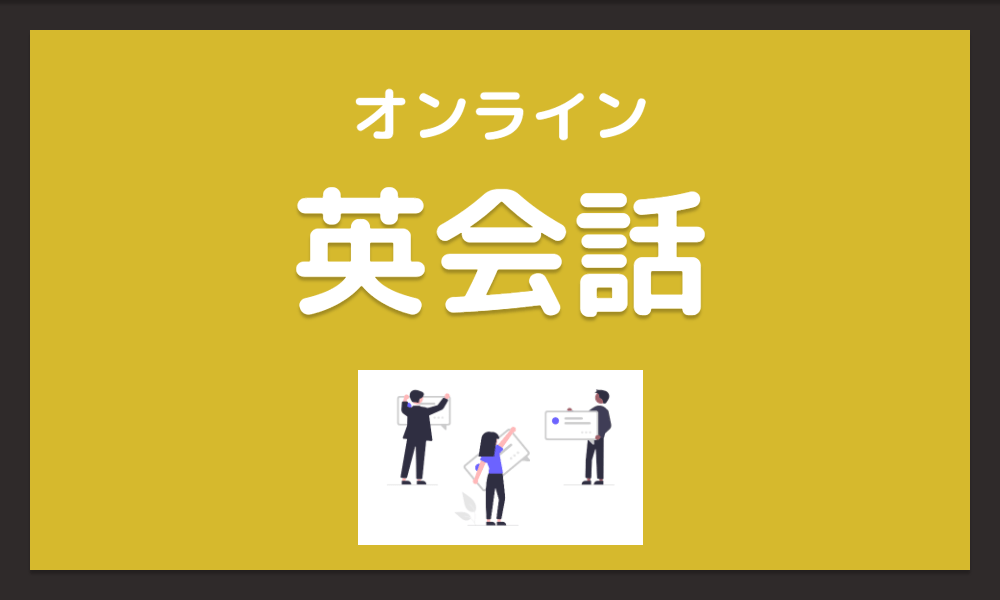
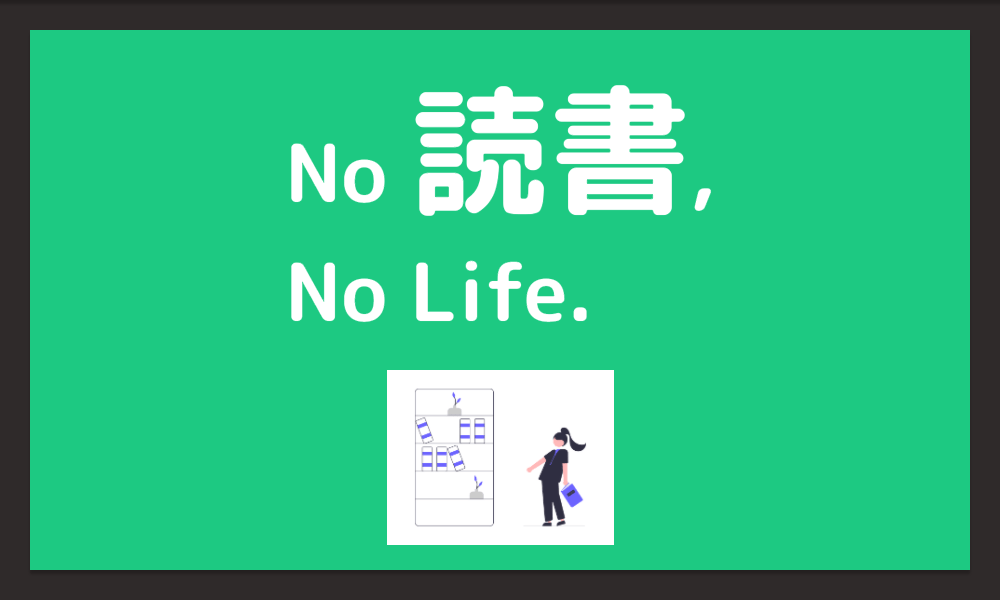
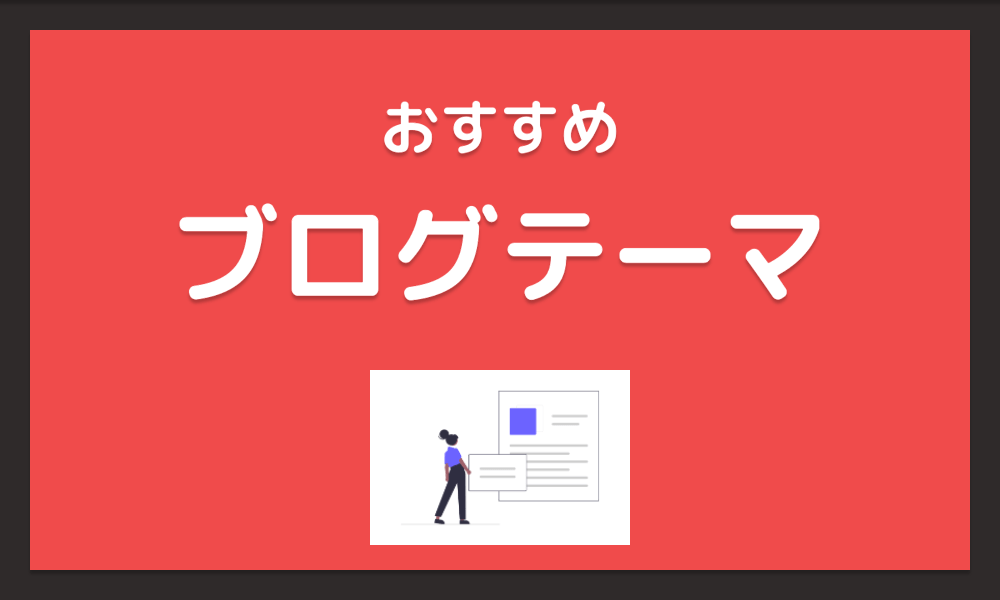
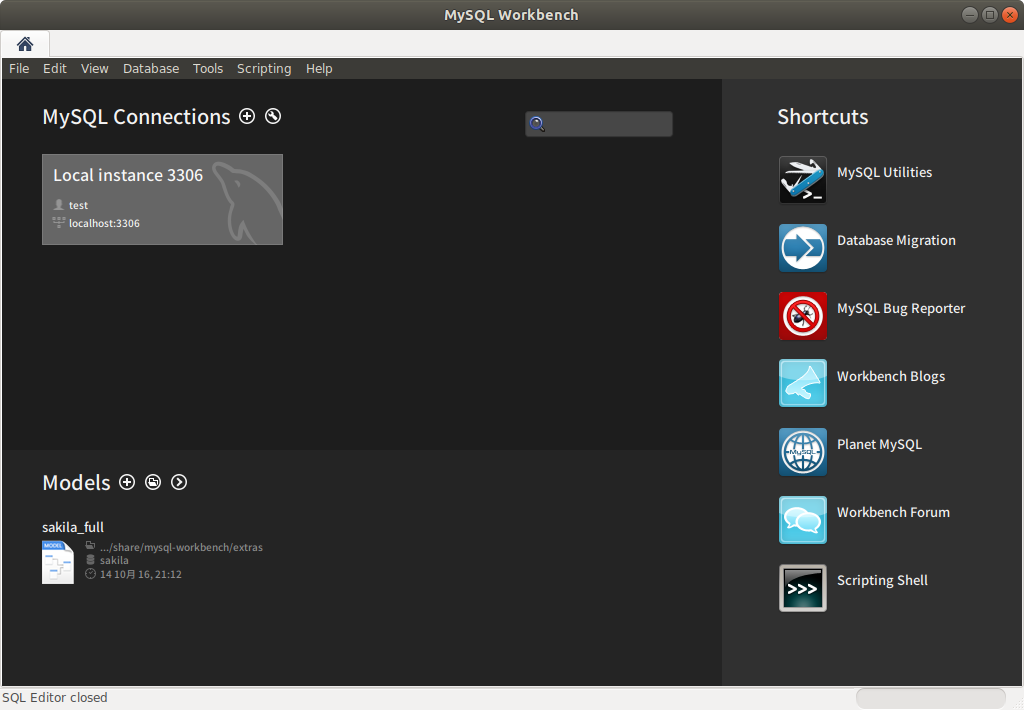



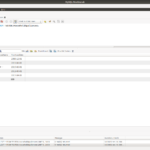
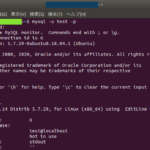
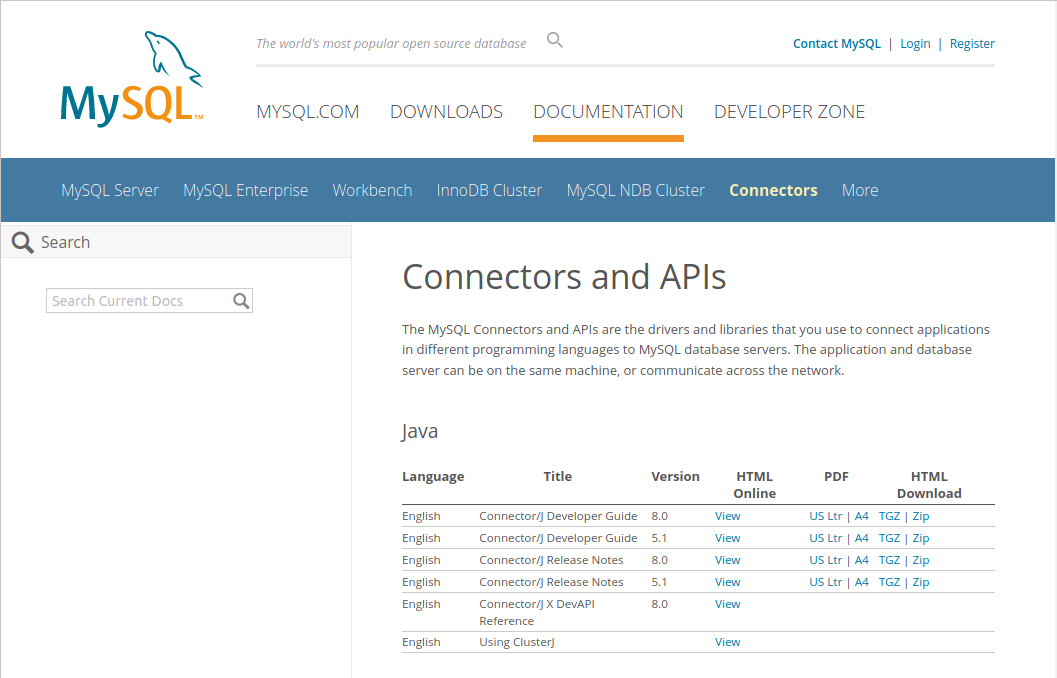
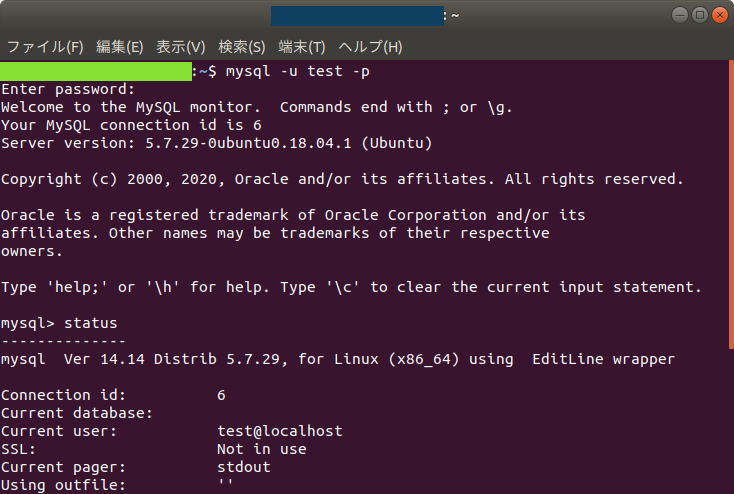
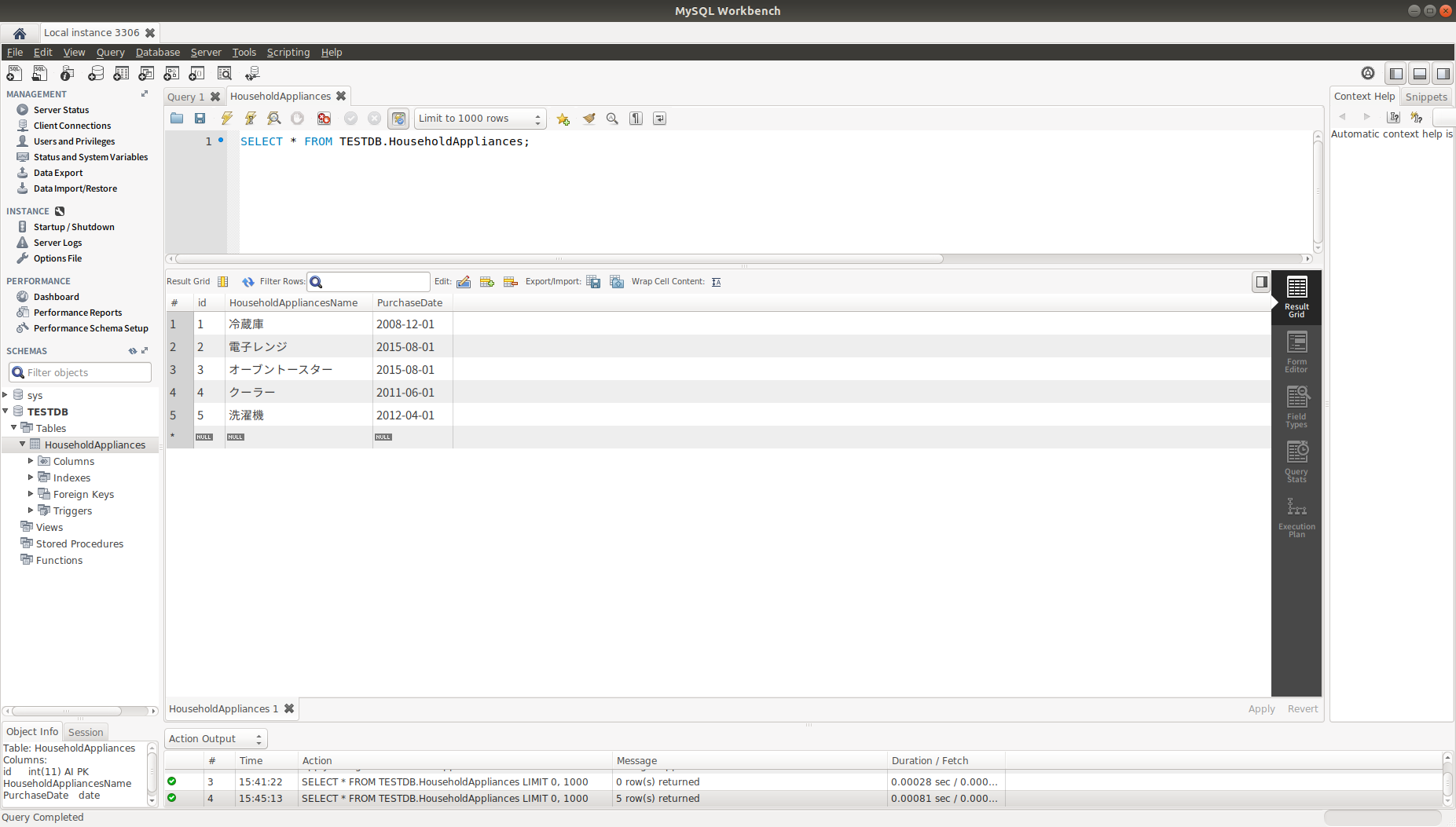






コメントを残す