Ubuntuをパソコンで使うには次のようなパターンが考えられます。
- パソコンにUbuntuをクリーンインストールする
- WindowsとUbuntuのデュアルブートにする
- Dockerを使ってUbuntuを立ち上げる
- 仮想環境を使ってUbuntuをインストールする
①のパターン
②のパターン
デュアルブートする際にWindowsとUbuntuのどちらをベースにするかで難易度が変わってきますがUbuntuをベースにデュアルブートした場合Ubuntuが壊れるとWindowsも使えなくなってしまいます。
私も前にUbuntuをベースにしたデュアルブートを行っていましたが急にパソコンが立ち上がらなくなるという事態に遭遇したことがあります。
Windowsをベースにしたデュアルブートをする手もありますが昔ほど簡単にデュアルブートできないようになっています。
(私もWindowsをベースにしたデュアルブートをしていたことがあります)
私も前にUbuntuをベースにしたデュアルブートを行っていましたが急にパソコンが立ち上がらなくなるという事態に遭遇したことがあります。
Windowsをベースにしたデュアルブートをする手もありますが昔ほど簡単にデュアルブートできないようになっています。
(私もWindowsをベースにしたデュアルブートをしていたことがあります)
③のパターン
DockerにUbuntuを入れると基本的にコマンドベースになるので、GUIでUbuntuを色々触ってみたい方にはおすすめできないです。
④のパターン
GUIでUbuntuを触れるし、仮想環境にUbuntuをインストールするのでUbuntuが立ち上がらなくなっても仮想環境を作り直せばいいだけなので初心者には特に④のパターンをおすすめします。
Windows10は基本的に安定しているし主に使うのがWindowsならなおのことです。
仮想環境ということでマシンパワーを必要としますがメモリを 8GB 積んでおけば問題なく使うことができます。
Windows10は基本的に安定しているし主に使うのがWindowsならなおのことです。
仮想環境ということでマシンパワーを必要としますがメモリを 8GB 積んでおけば問題なく使うことができます。
目次
広告
動作環境
- PC
- CPU:Intel(R) Core(TM) i5-9500 CPU @ 3.00GHz
- メモリ:8.00 GB
- ホストOS:Windows 10 Pro
VMware Workstation Playerのインストール
今回、仮想環境ソフトは VMware Workstation Player を使います。
非商用なら無料で使えるしとても定評のあるソフトウェアです。
- VMware Workstation Playerをダウンロードします。
「Workstation 17 Player for Windows の試用」の 今すぐダウンロード を押下します。
https://www.vmware.com/jp/products/workstation-player/workstation-player-evaluation.html
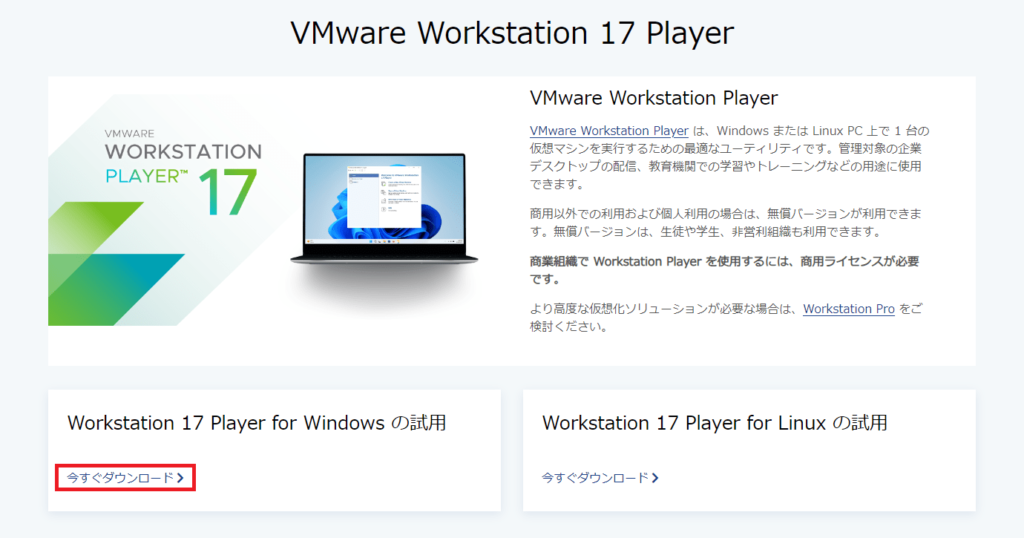
上記の公式サイトによると「商用以外での利用および個人利用の場合は、無償バージョンが利用できます。無償バージョンは、生徒や学生、非営利組織も利用できます。」とあります。
今回は商用以外の利用なので無償バージョンを使わせてもらいましょう。
今回は商用以外の利用なので無償バージョンを使わせてもらいましょう。
- 赤枠に注意して次へ進めます。
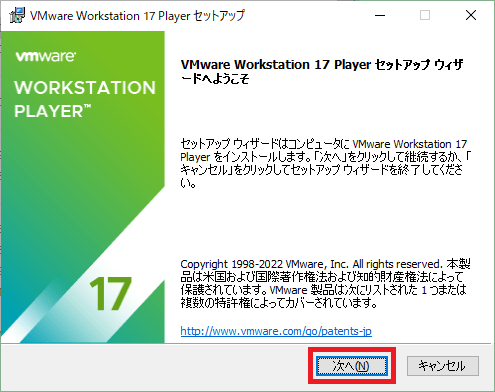
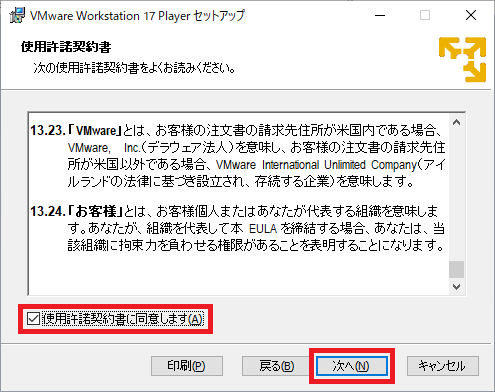
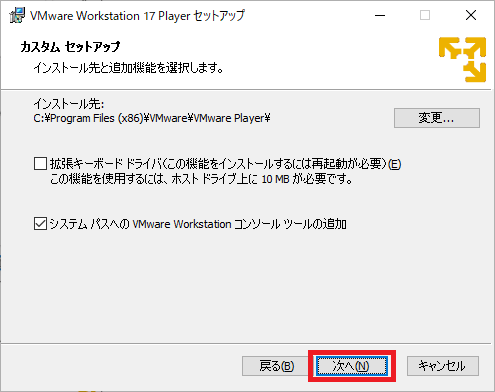
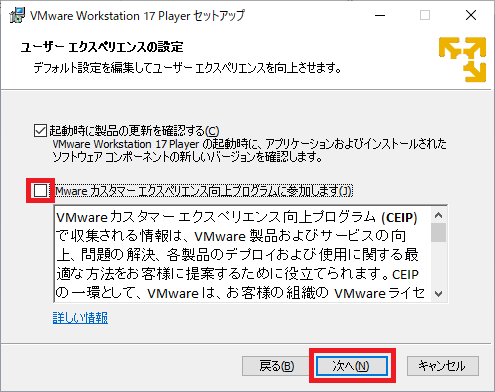
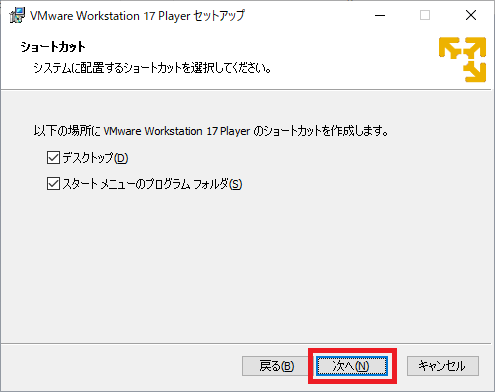
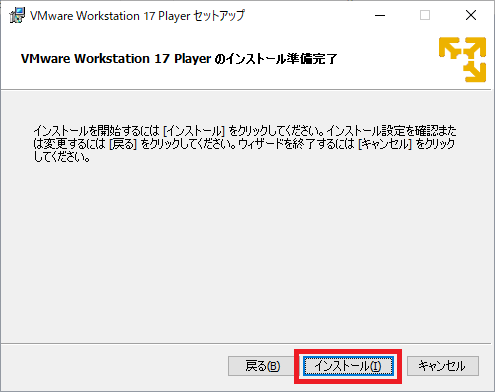
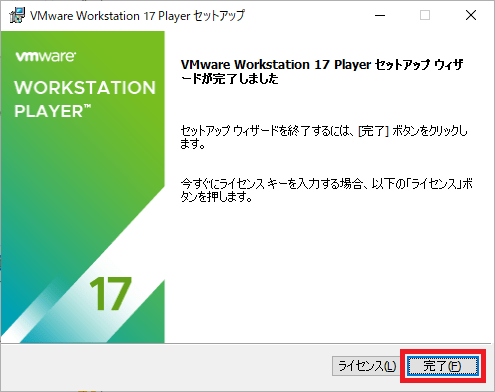
- VMware Workstation Playerを立ち上げます。
(初回のみ利用目的が聞かれます)
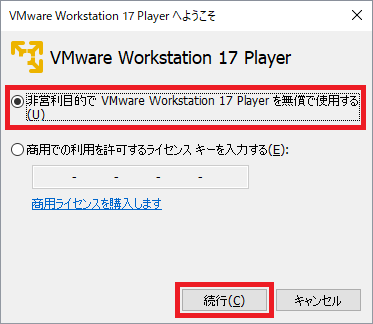
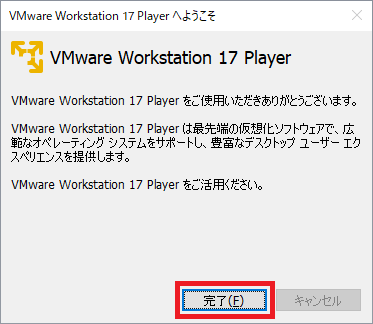
- VMware Workstation Playerが立ち上がりました。
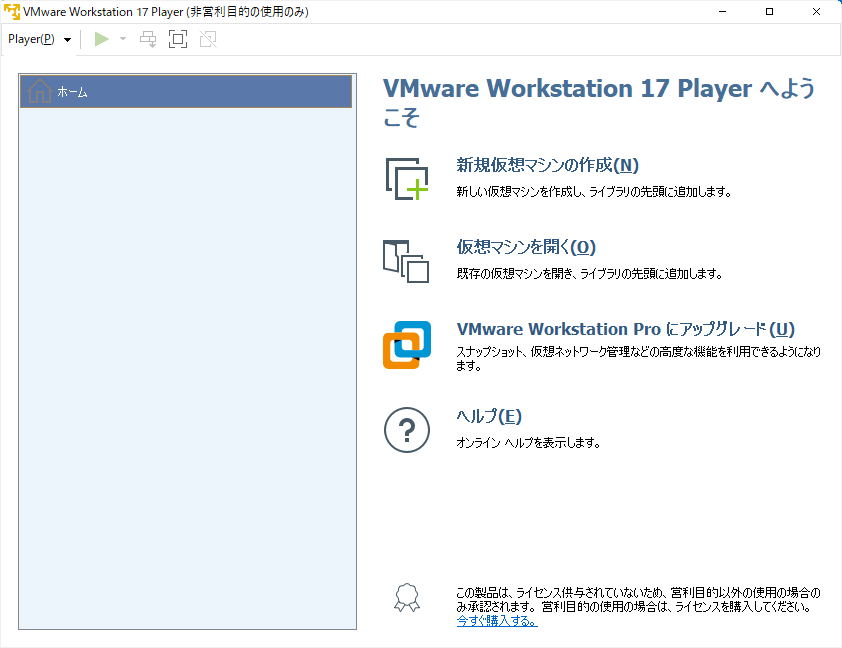
広告
Ubuntuのダウンロード
- ubuntu Japanese Teamのサイトを開きます。
https://www.ubuntulinux.jp/home
- 「Ubuntuのダウンロード」を押下します。
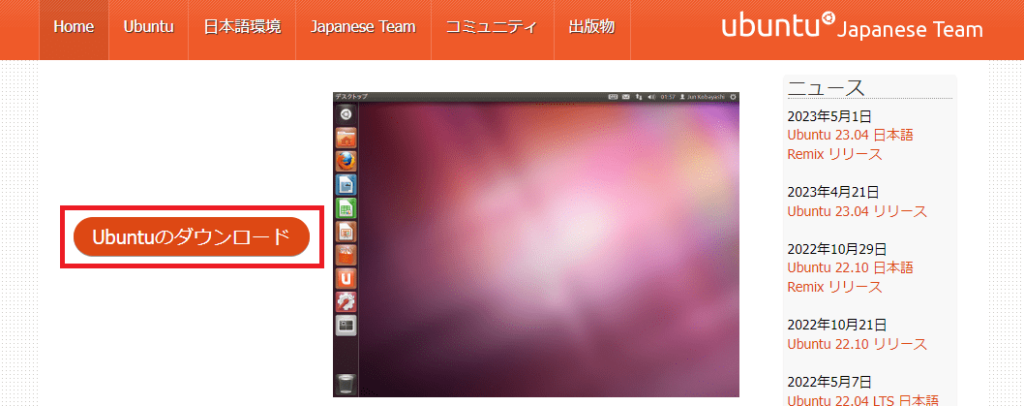
- 「日本語Remixイメージのダウンロード」を押下します。
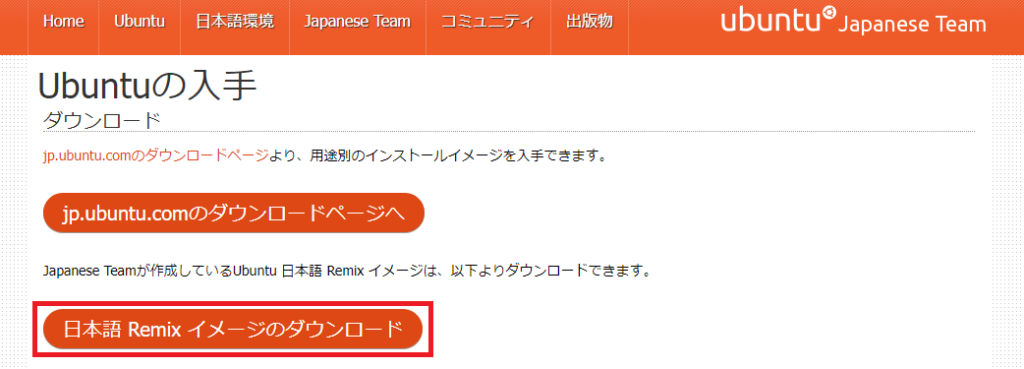
日本語Remixイメージは日本語で使う際に困らないように日本語サポートパッケージや日本語のファイル名対応などが Ubuntu に追加して入っているバージョンになります。日本語で Ubuntu を使いたいなら日本語Remixイメージを入れておきましょう。
- どこでもいいのでミラーサイトを押下します。
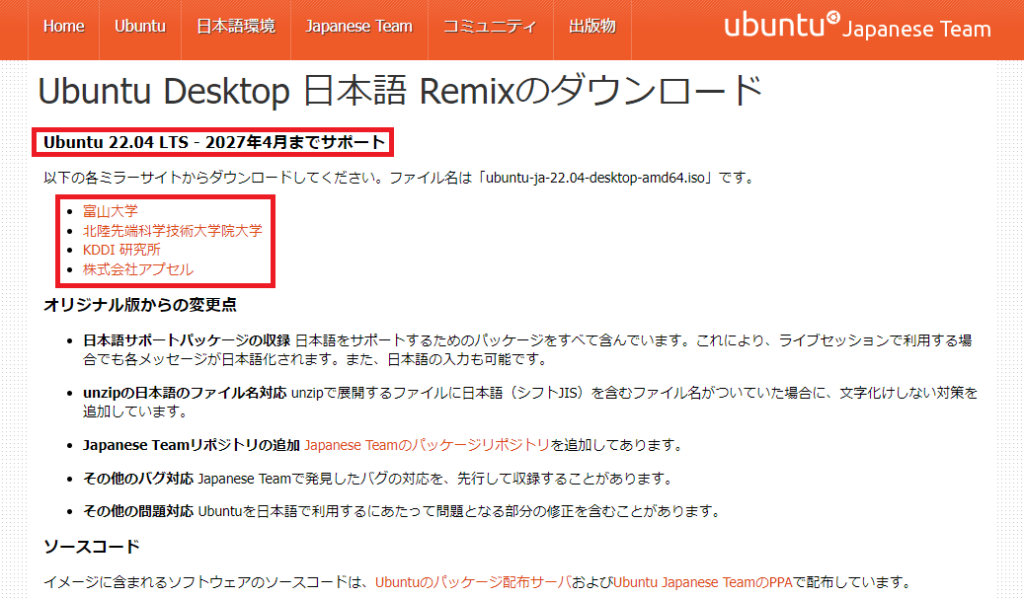
Ubuntuのバージョンに LTS が付いていることを確認しましょう。
LTS は、「Long-Term Support」の略で長期サポートが付いているバージョンになります。
一度ダウンロードしたらなるべく長い間使える方がいいですよね。
LTS は、「Long-Term Support」の略で長期サポートが付いているバージョンになります。
一度ダウンロードしたらなるべく長い間使える方がいいですよね。
- isoファイル(イメージファイル)をダウンロードします。
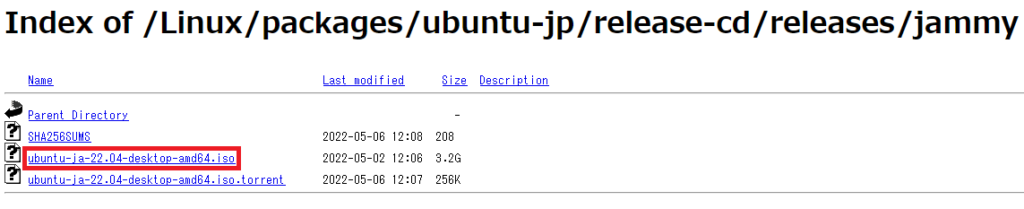
新規仮想マシンの作成
- VMware Workstation Playerを立ち上げ「新規仮想マシンの作成」を押下します。
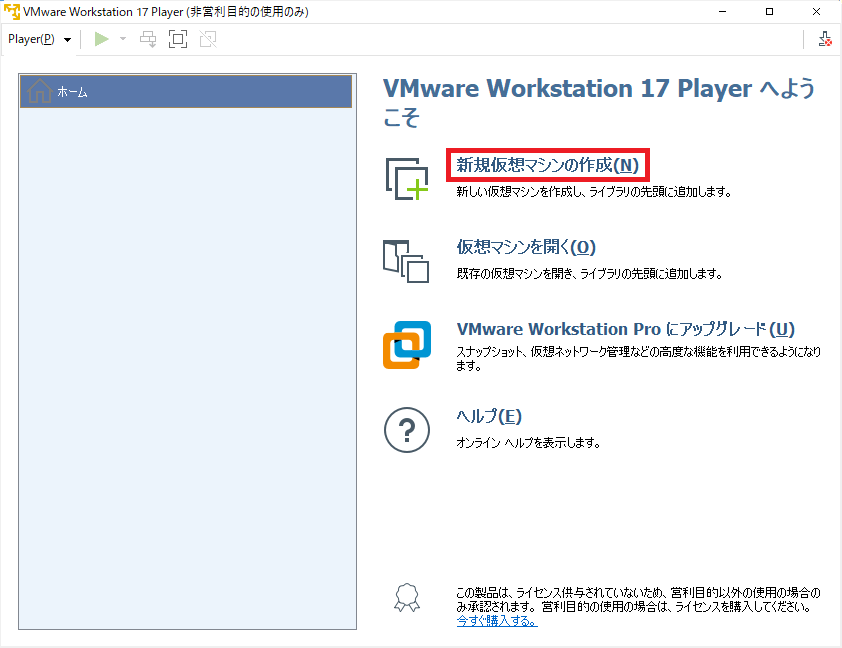
- 「インストーラディスク イメージファイル」を選択し日本語Remixイメージ(isoファイル)を参照から選択し「次へ」を押下します。
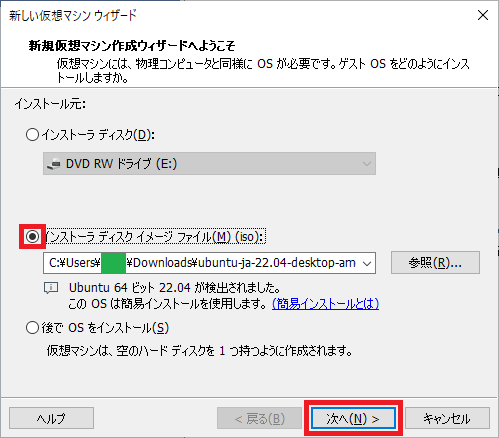
- フルネーム、ユーザー名、パスワード、確認を入力し「次へ」を押下します。
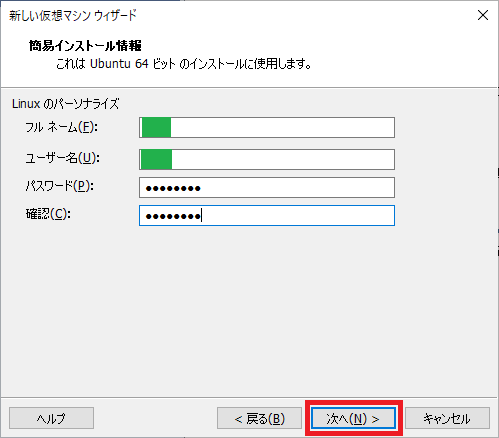
- 仮想マシン名を入力します。(スペース、全角文字を入力しないようにします)
場所は自動的に反映されるので「次へ」を押下します。
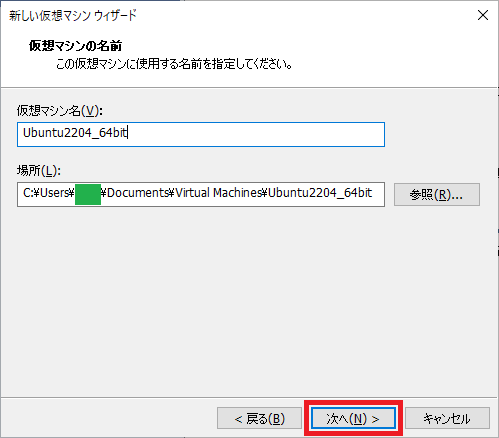
- 「次へ」を押下します。(今回は「仮想ディスクを単一ファイルとして格納」を選択します)
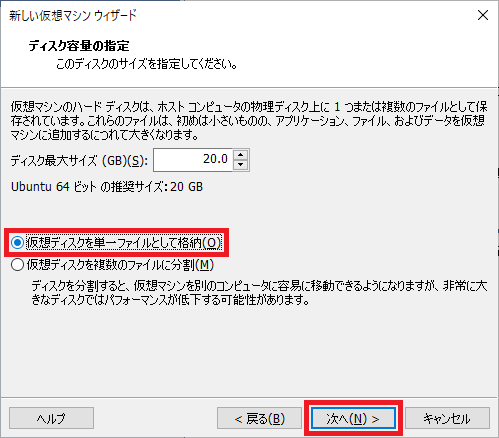
- 「完了」を押下します。
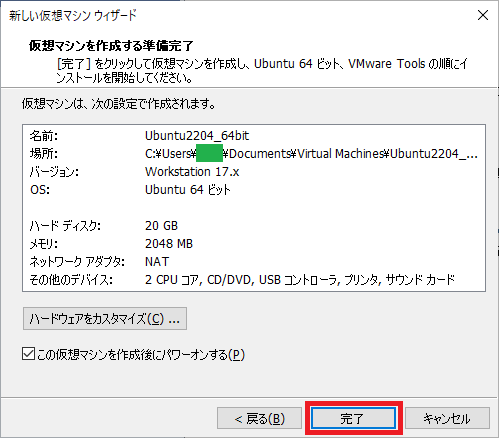
仮想環境にUbuntuをインストール
- 「続ける」を押下します。
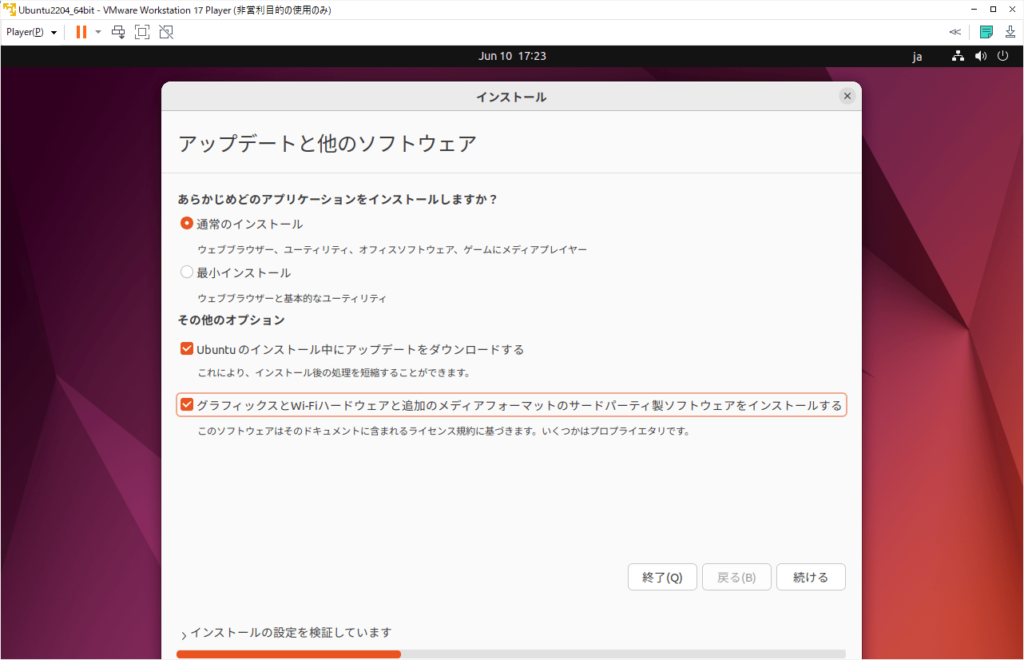
今回は「グラフィックスとWi-Fiハードウェアと追加のメディアフォーマットのサードパーティ製ソフトウェアをインストールする」にチェックを入れていますが入れなくてもOKです。以前Ubuntuをインストールした際にCODECやWiFi設定などでサードパーティ製ソフトウェアが必要なことがあったので今回は入れています。
- デフォルトのまま「インストール」を押下します。
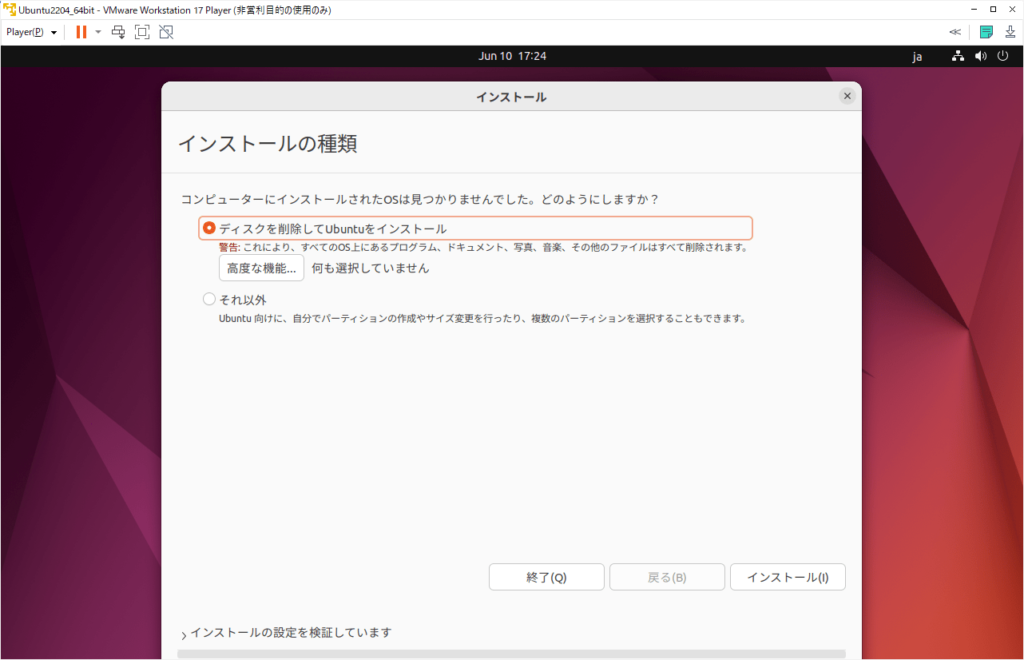
「ディスクを削除してUbuntuをインストール」となっていますが仮想環境にクリーンインストールするだけなので、このままでOKです。
- 「続ける」を押下します。
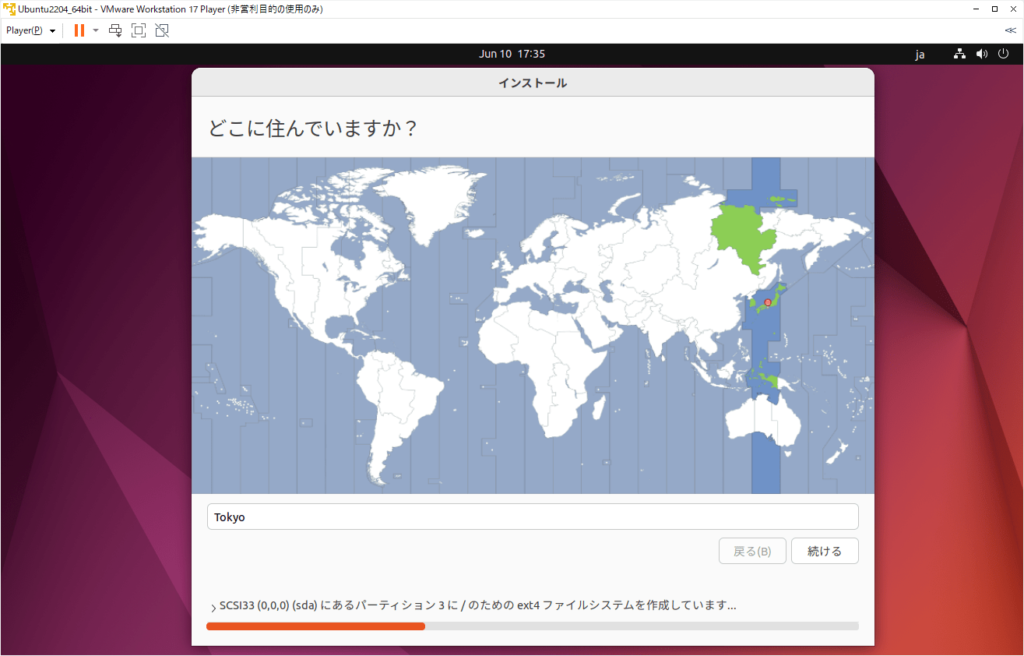
- あなたの名前、パスワードの入力、パスワードの確認を入力し「続ける」を押下します。
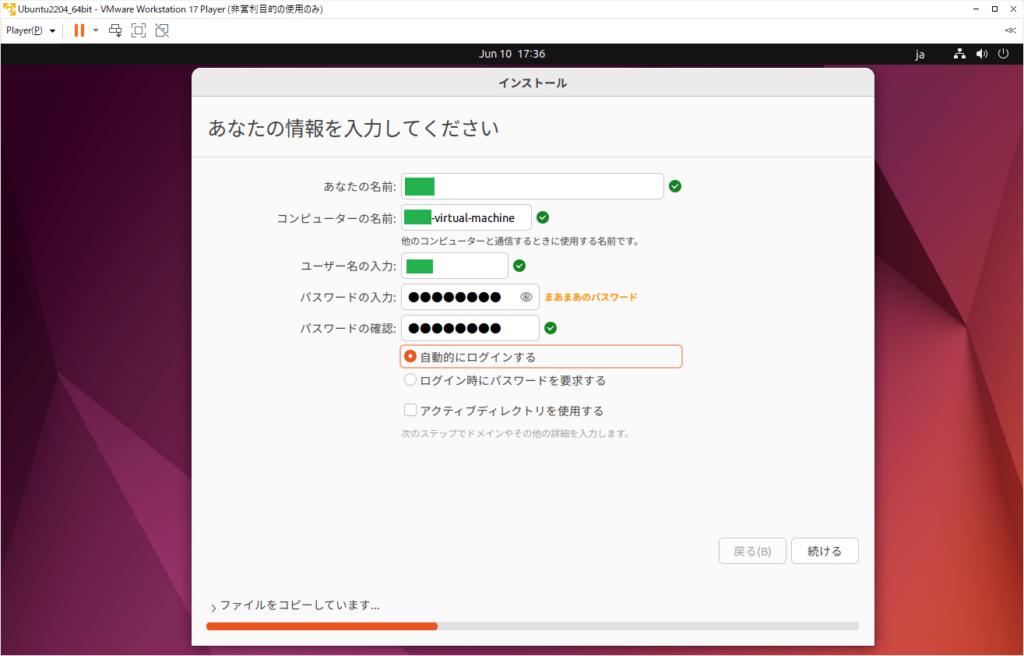
ここで入力したユーザー名とパスワードがUbuntuでの管理者ユーザ名とパスワードになります。sudoで入力するパスワードもこのパスワードになります。
- インストールが開始されます。
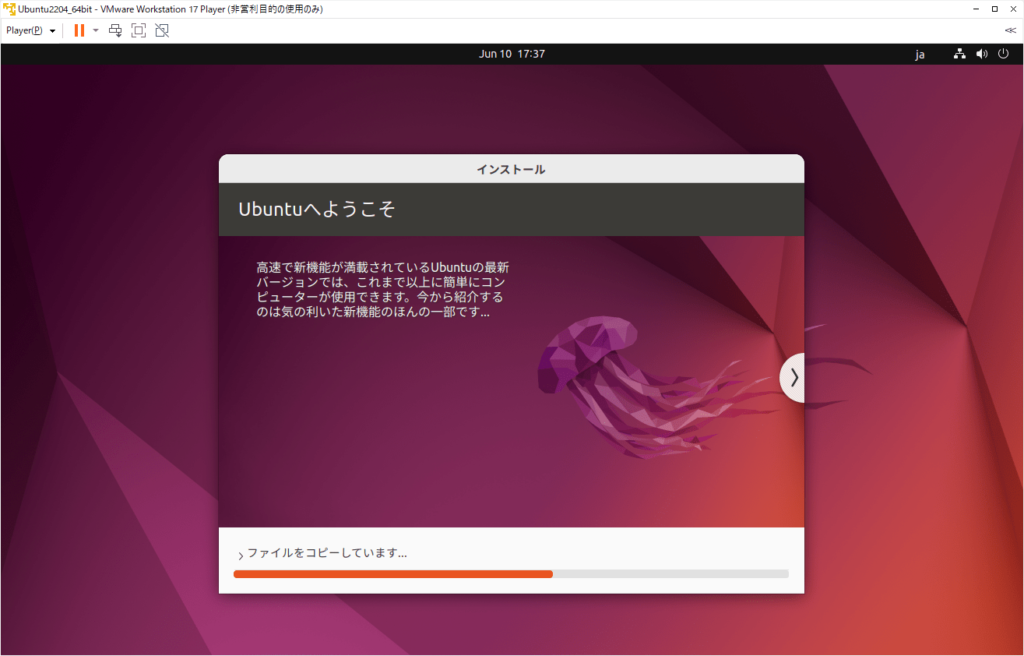
- 「今すぐ再起動する」を押下します。
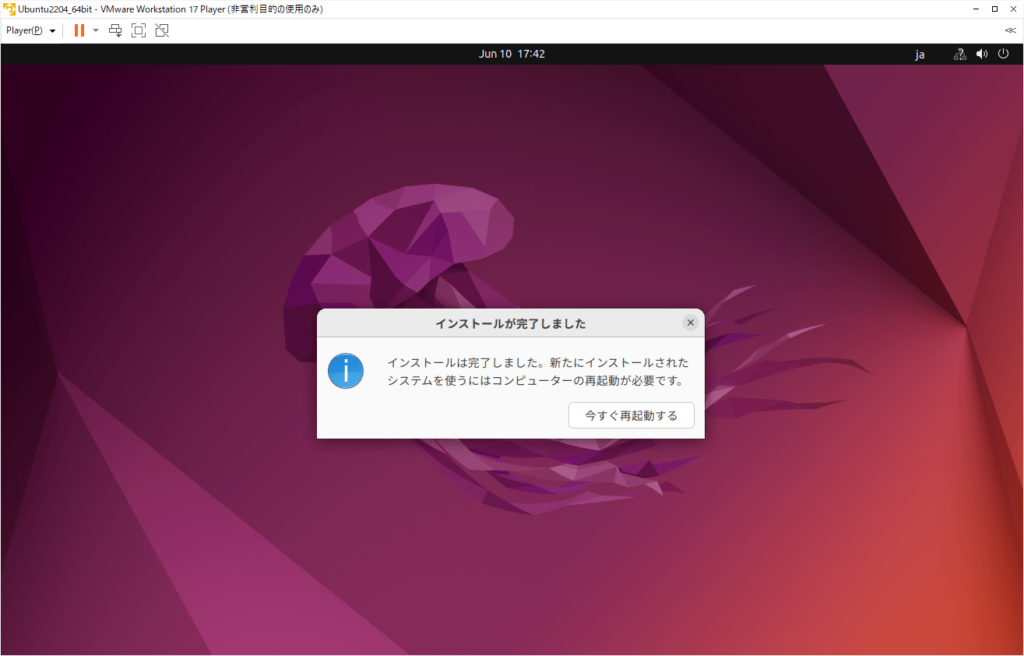
- 立ち上がったら端末(Terminal)で下記のコマンドを実行してください。
// パッケージリストの更新
sudo apt update
// インストール済みパッケージの更新
sudo apt upgrade
// VMWare Toolsのインストール(これで全画面表示が可能になります)
sudo apt install open-vm-tools
sudo apt install open-vm-tools-desktopapt-getコマンドだと私の環境ではエラーとなりました。Ubuntuのバージョンが新しい場合はaptコマンドを使用する方がいいと思います。
- 全画面表示できるようになりました。
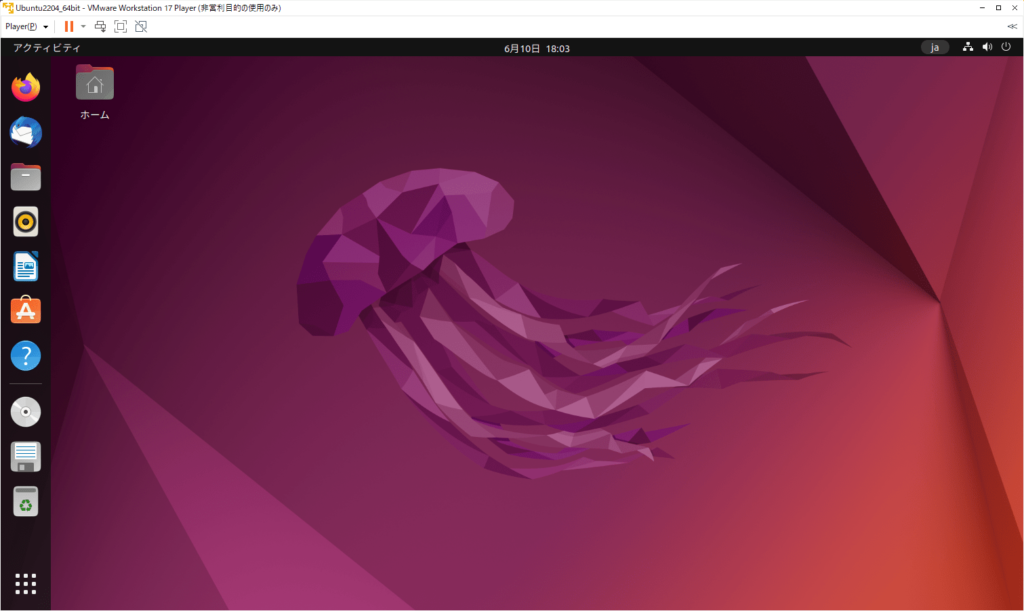
おわりに
Ubuntuを初めて使った時の感動が忘れられない!
無料で使えるOSがこのクオリティというのは本当にビックリです。
Ubuntuを開発されている有志の方々には本当に感謝の気持ちでいっぱいです。
ぜひご自身の環境で Ubuntu を触ってみてくださいね。
最後までお読み頂きありがとうございました。
参考URL
こちらのサイトを参考にさせて頂きました。
ありがとうございます。
https://qiita.com/iwa_gino/items/11aaffa9e49f2fc423d0


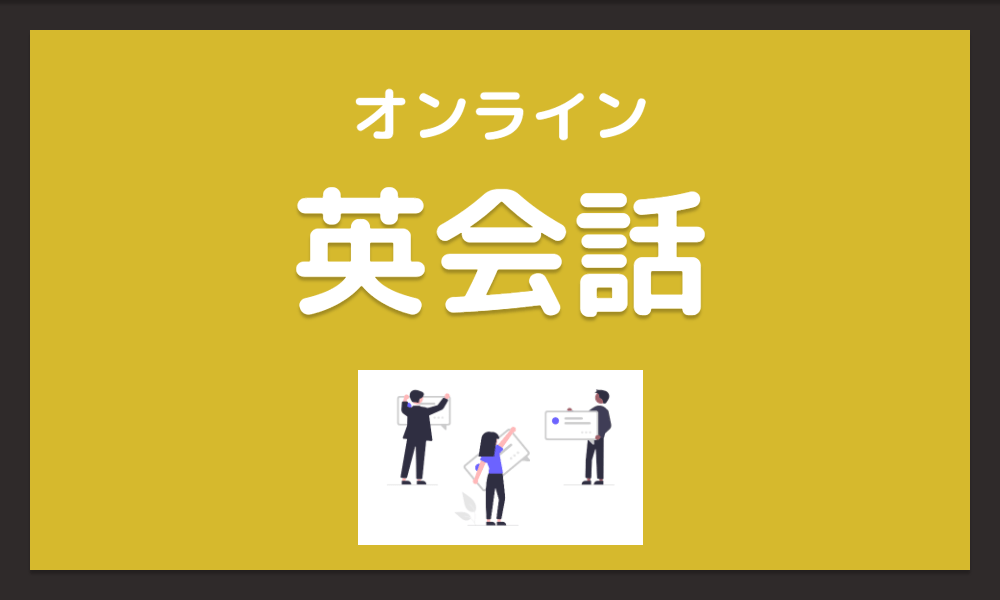
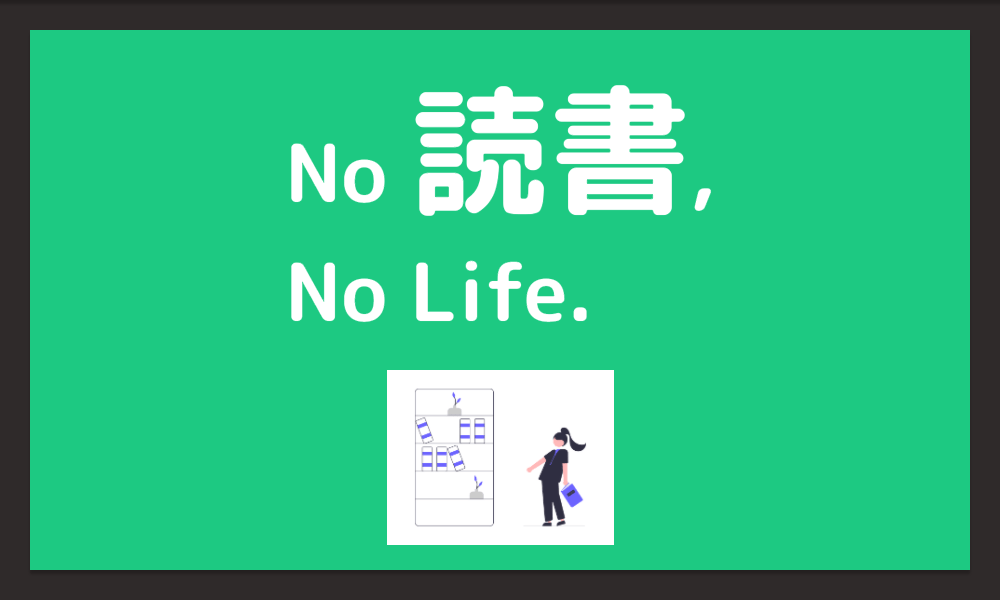
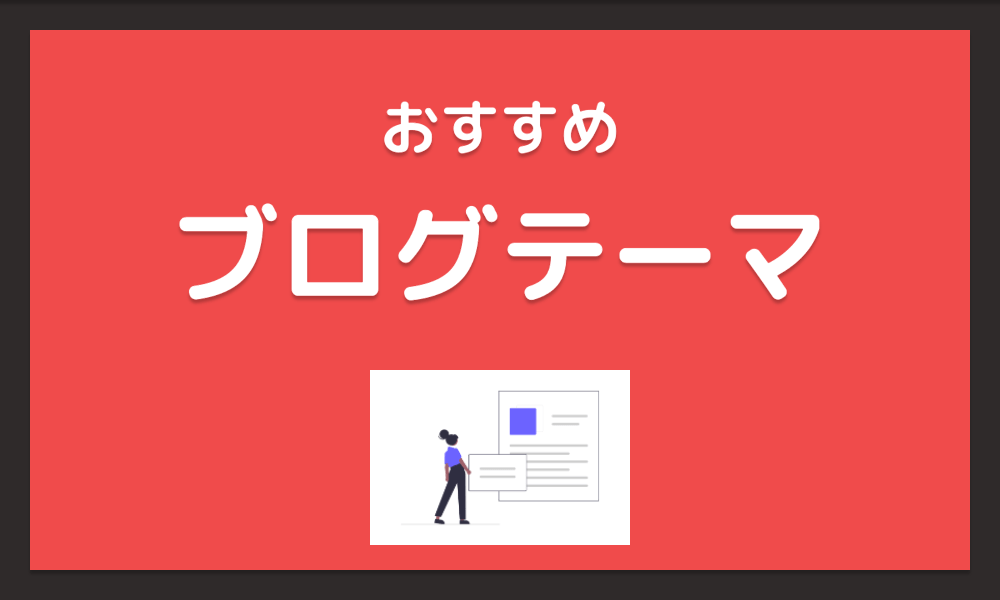
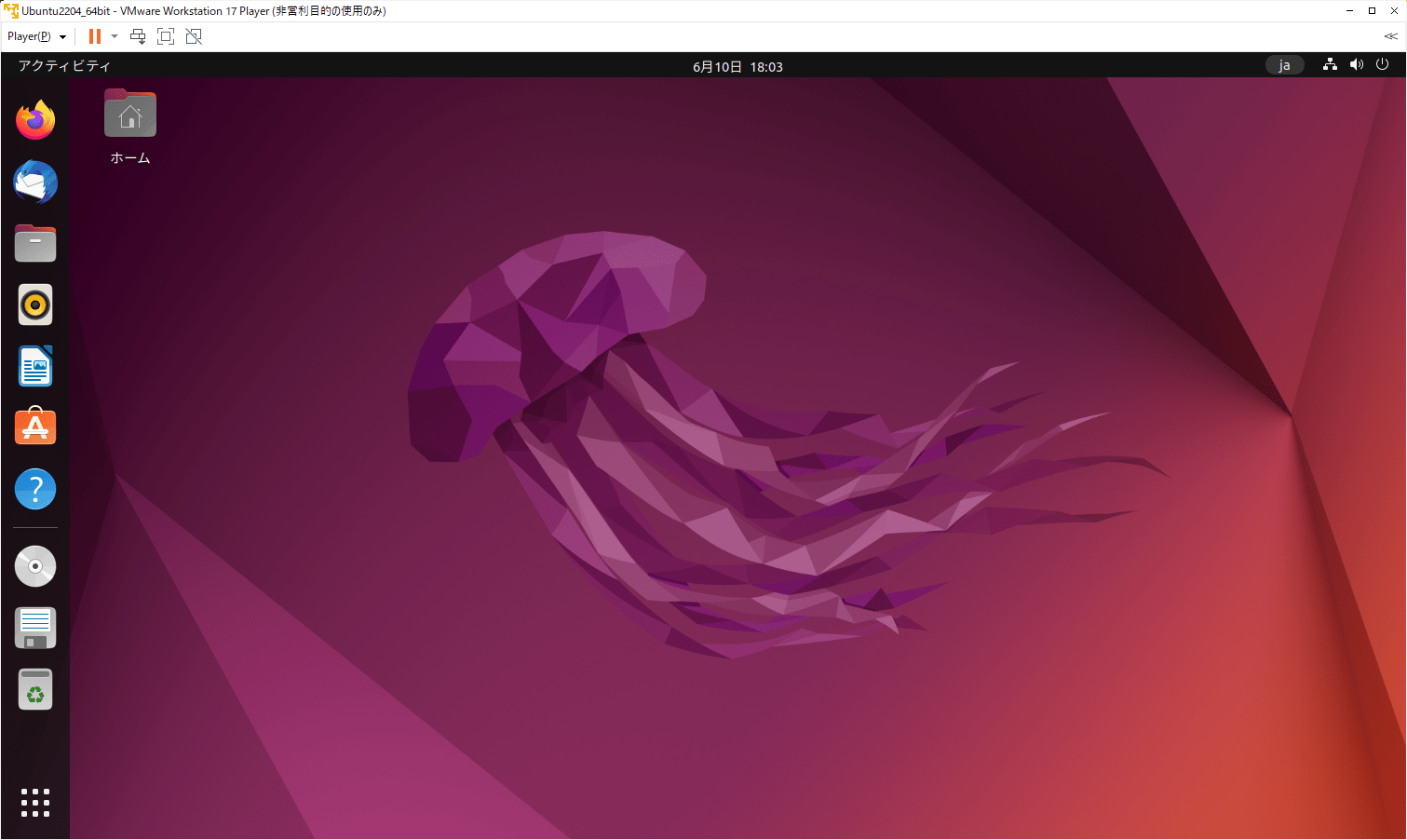




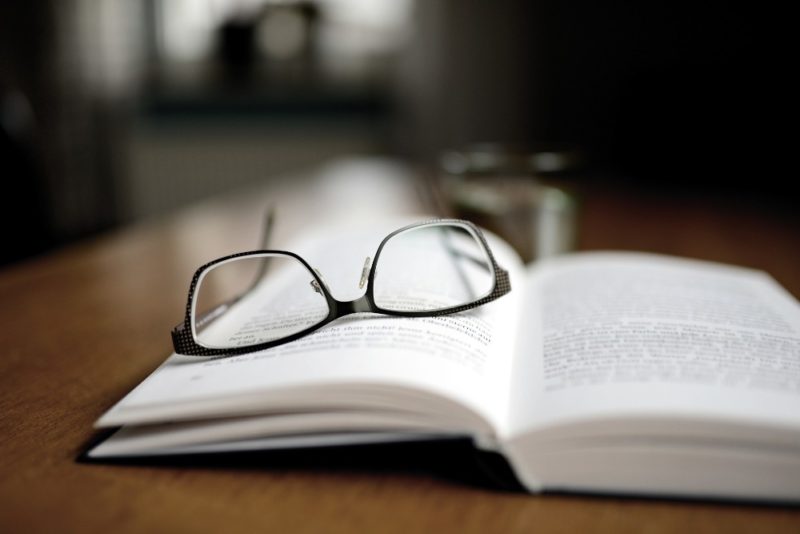







安いノートパソコンを買ってきてUbuntuを入れるという方法も考えられますがある程度の性能のパソコンでUbuntuを使う方が快適で面白いです。